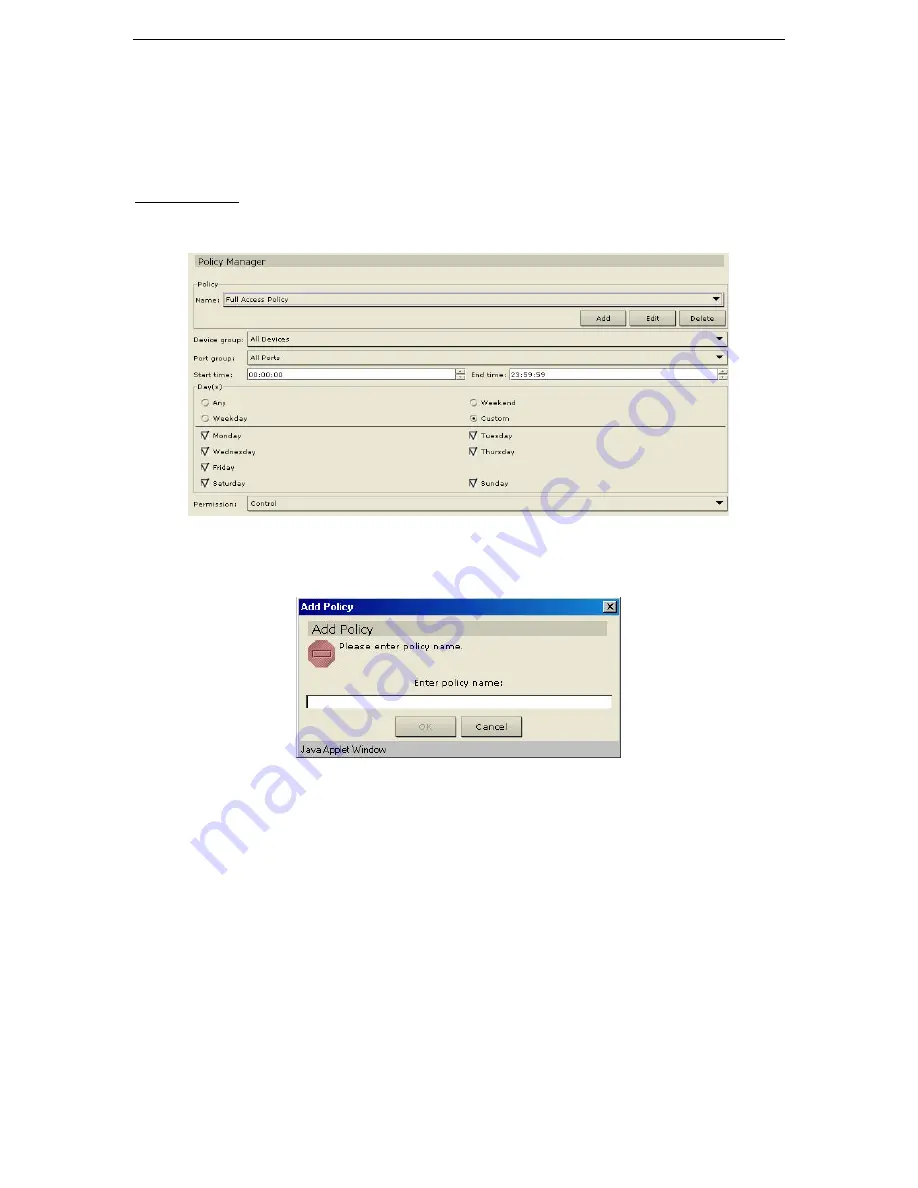
74
C
OMMAND
C
ENTER
U
SER
G
UIDE
Policy Manager
Policy Manager commands allow you to add, edit, delete, and assign policies to Device and Port groups.
Policies give users rights to control, view, or deny access to groups. Please see
Appendix B: Initial Setup
Process Overview
for more information on using Policies.
Add Policy
1.
On the
Associations
menu, click
Policy Manager
. The
Policy Manager
screen appears.
Figure 99 Policy Manager Screen
2.
Click
Add
to add a new policy. The
Add Appliance Policy
window appears.
Figure 100 Add Appliance Policy Window
3.
Type the name of the new policy in the
Enter Name for Appliance Policy
field.
4.
Click
OK
to add the new policy or
Cancel
to close the window. If you clicked
OK
, the new policy
name appears in the
Name
field.
5.
Click on the
Device Group
drop-down arrow and select a device group.
6.
Click on the
Port Group
drop-down arrow and select a port group.
7.
Click on the up or down arrows in the
Start Time
and
End Time
fields to assign a starting time and an
ending time during a 24-hour period for this policy to be in effect.
8.
Select the appropriate option buttons for this policy to be in effect:
Any
to apply policy every day,
Weekday
to apply policy every working day,
Weekend
to apply policy Saturdays and Sundays, and
Custom
to manually choose the days policy to be applied. If you choose
Custom,
check on the days of
the week to apply the policy.
9.
Click on the
Permission
drop-down arrow to select a permission type:
Deny, View,
or
Control
.
Summary of Contents for COMMANDCENTER 2.20 -
Page 2: ......
Page 4: ...This page intentionally left blank...
Page 12: ......
Page 16: ...4 COMMANDCENTER USER GUIDE...
Page 22: ...10 COMMANDCENTER USER GUIDE...
Page 138: ...126 COMMANDCENTER USER GUIDE...
Page 140: ...128 COMMANDCENTER USER GUIDE...
Page 144: ...132 COMMANDCENTER USER GUIDE...






























