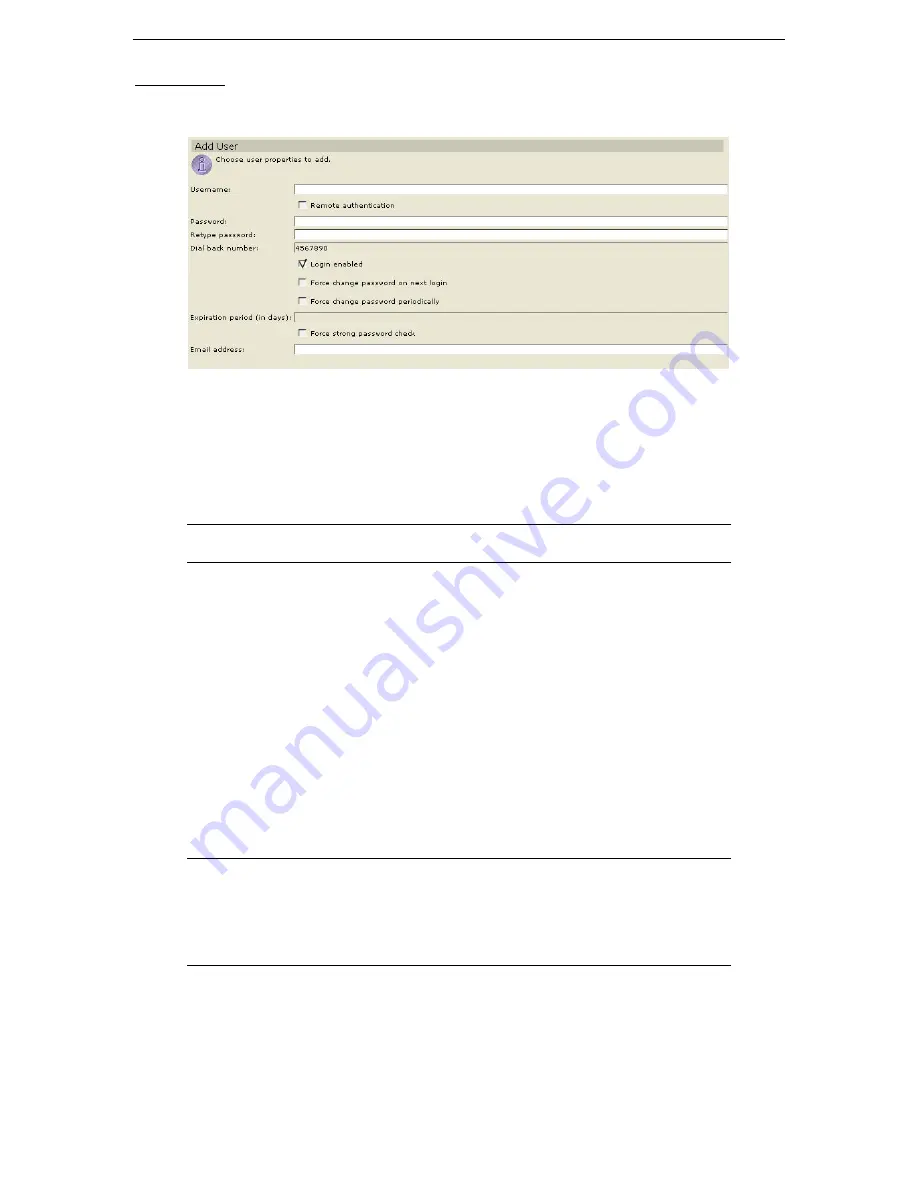
C
HAPTER
4:
C
OMMAND
C
ENTER
M
ANAGEMENT
17
Add User
1.
On the
Users
menu, click
Add User
. The
Add User
screen appears.
Figure 14 Add User Screen
2.
Type the user’s name in the
Username
field (4-16 characters, alphanumeric characters or underscores,
no spaces).
3.
Check the
Remote Authentication
check box only if the user should be authenticated by ,
RADIUS, or LDAP (please see
Chapter 5: Administration Tools, Security Manager
for additional
information).
Note: Checking the Remote Authentication box implies that a remote server is being
used for authentication. If so, a local password is not required.
4.
For local CommandCenter authentication only, type the new password into the
Password
field (6-16
characters, alphanumeric characters and underscores, no spaces).
5.
Re-type password in
Retype Password
field.
6.
Type a dial back number in the
Dial Back Number
field, if needed.
7.
Check the
Login Enabled
check box to authenticate against the system (if not, user cannot enter the
system).
8.
Check the
Force Change Password on Next Login
check box if you want this user to be forced to
change password the next time he or she logs in to CommandCenter.
9.
Check the
Force Change Password Periodically
check box if you want this user to have to change
his or her password from time to time.
10.
Type the expiration period for this user’s password in the
Expiration Period
field.
11.
Click
OK
to add this user to the system, or
Cancel
to exit without saving. A
User Created
Successfully
message indicates the user has been added to the system.
Note: If New User submission fails, an error message appears. Possible explanations
include:
New password is too short. Password should be at least six characters in length.
User Name or Password does not conform to requirements as stated above.
Password and Confirm Password do not match.
A user account with same User Name already exists on CommandCenter.
12.
Repeat steps 1 through 11 to add other users.
Summary of Contents for COMMANDCENTER 2.20 -
Page 2: ......
Page 4: ...This page intentionally left blank...
Page 12: ......
Page 16: ...4 COMMANDCENTER USER GUIDE...
Page 22: ...10 COMMANDCENTER USER GUIDE...
Page 138: ...126 COMMANDCENTER USER GUIDE...
Page 140: ...128 COMMANDCENTER USER GUIDE...
Page 144: ...132 COMMANDCENTER USER GUIDE...






























