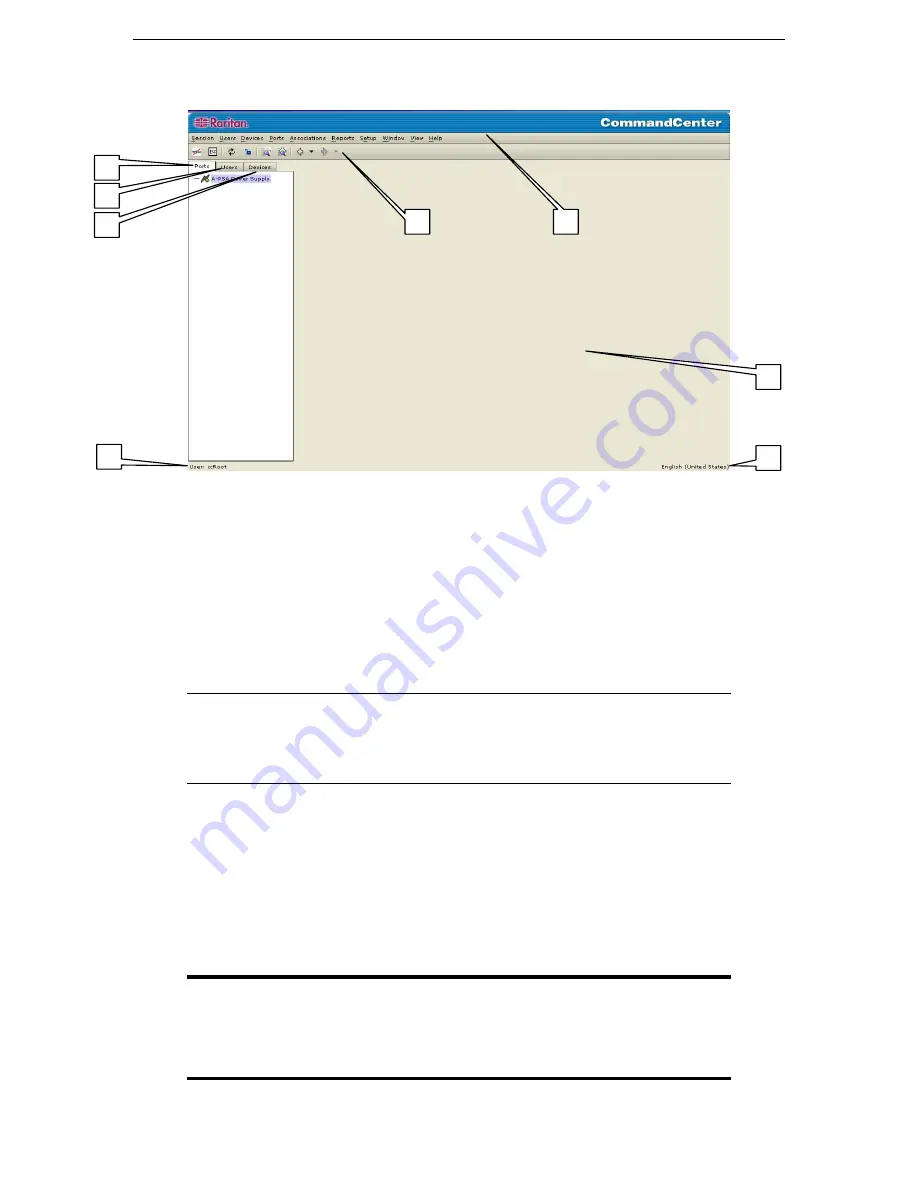
C
HAPTER
2:
I
NSTALLATION
9
CommandCenter Window Components
1.
Ports Selection tab: Click on the Ports tab to display all known target Ports in a Ports tree view. Click
on the + and - signs to expand or collapse the tree.
2.
Users Selection tab: Click on the Users tab to display all registered Users and Groups in a Users tree
view. Click on the + and - signs to expand or collapse the tree.
3.
Devices Selection tab: Click on the Devices tab to display all known Raritan devices in a Devices tree
view. Different device types have different icons. Click on the + and - signs to expand or collapse the
tree.
4.
Quick Commands toolbar: This toolbar offers some shortcut buttons for executing common commands
rapidly.
Note: The Quick Commands toolbar has been upgraded in CC v2.1 and higher to include
“Back” and “Forward” buttons, the left and right-pointing arrows. Please use these as
you would use the Back and Forward commands in your Internet browser. The Back
Å
arrow button will return you to the last screen you viewed, and the Forward
Æ
button
moves you forward to the next screen you viewed, after you have used the Back command.
5.
Operation and Configuration menu bar: These drop down menus offer commands to operate and
configure CommandCenter.
Please Note
: You can also execute some of these commands by right-
clicking on the icons in the Ports/Users/Devices tree view.
6.
Main Display area: The commands you select from the menu bar and/or the tool bar will display in this
main area. Displays here are referred to as ‘screens’ and screens may be broken down into ‘panels.’
7.
User ID: Identification of current logged-in user.
8.
Language Information: Indication of which language version of CommandCenter you are currently
using.
Important: This user guide is written to address CommandCenter
Administrators in the second person. Any phrase that addresses the
reader as “you” is referring to users with Administrator permissions.
Administrators can assign subsets of Administrator permissions to other
users.
1
2
3
4
5
6
8
7
Summary of Contents for COMMANDCENTER 2.20 -
Page 2: ......
Page 4: ...This page intentionally left blank...
Page 12: ......
Page 16: ...4 COMMANDCENTER USER GUIDE...
Page 22: ...10 COMMANDCENTER USER GUIDE...
Page 138: ...126 COMMANDCENTER USER GUIDE...
Page 140: ...128 COMMANDCENTER USER GUIDE...
Page 144: ...132 COMMANDCENTER USER GUIDE...






























