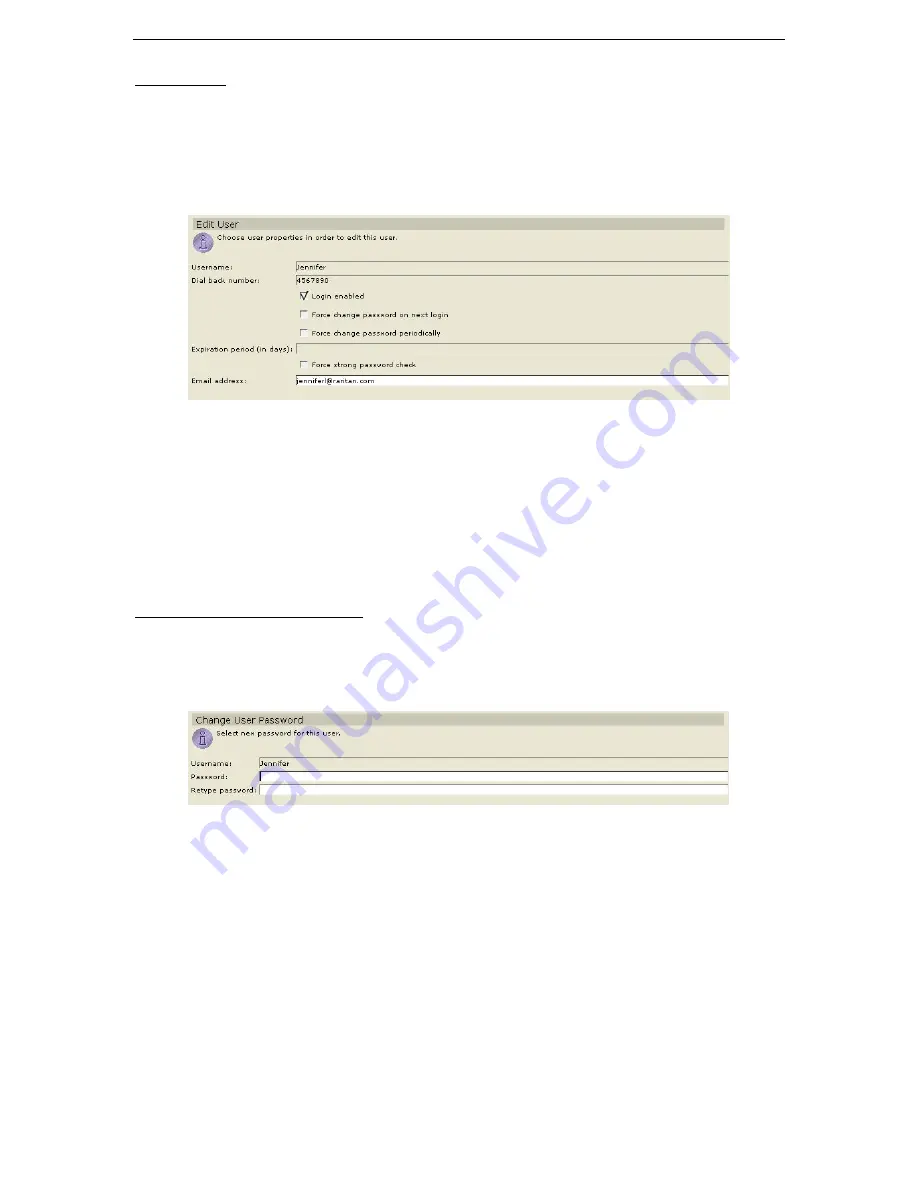
18
C
OMMAND
C
ENTER
U
SER
G
UIDE
Edit User
This command allows you, as Administrator, to edit a user’s parameters.
1.
Click on the
Users
tab. In the Users tab area, a Group icon shows multiple figures, and a User icon
appears as a single person; click on the + sign before a group name to expand and view all users within
it. Select a user from the Users tree.
2.
On the
User
menu, click
Edit User
. The
Edit User
screen appears.
Figure 15 Edit User Screen
3.
Edit the
Dial Back Number
or type a new
Expiration Period (in days)
.
4.
Click on the appropriate check boxes to
Force Change Password on Next Login
or
Force Change
Password Periodically
.
5.
Click
OK
to submit the changes or
Cancel
to exit without saving. An
Updated Successfully
message
confirms the edits were submitted.
6.
Repeat steps 1 through 5 to edit other users.
Change User Password
This command allows you to change any user’s password.
1.
Click on the
Users
tab and select a user from the Users tree
2.
On the
User
menu, click
Change User Password
. The
Change User Password
screen appears.
Figure 16 Change User Password Screen
3.
Type the new password in the
Password
field
.
4.
Re-type password in the
Retype Password
field.
5.
Click
OK
to change user password or
Cancel
to exit without saving. A
User Password Updated
Successfully
message confirms the password has been changed.
6.
Repeat steps 1 through 5 to change other users’ passwords.
Summary of Contents for COMMANDCENTER 2.20 -
Page 2: ......
Page 4: ...This page intentionally left blank...
Page 12: ......
Page 16: ...4 COMMANDCENTER USER GUIDE...
Page 22: ...10 COMMANDCENTER USER GUIDE...
Page 138: ...126 COMMANDCENTER USER GUIDE...
Page 140: ...128 COMMANDCENTER USER GUIDE...
Page 144: ...132 COMMANDCENTER USER GUIDE...






























