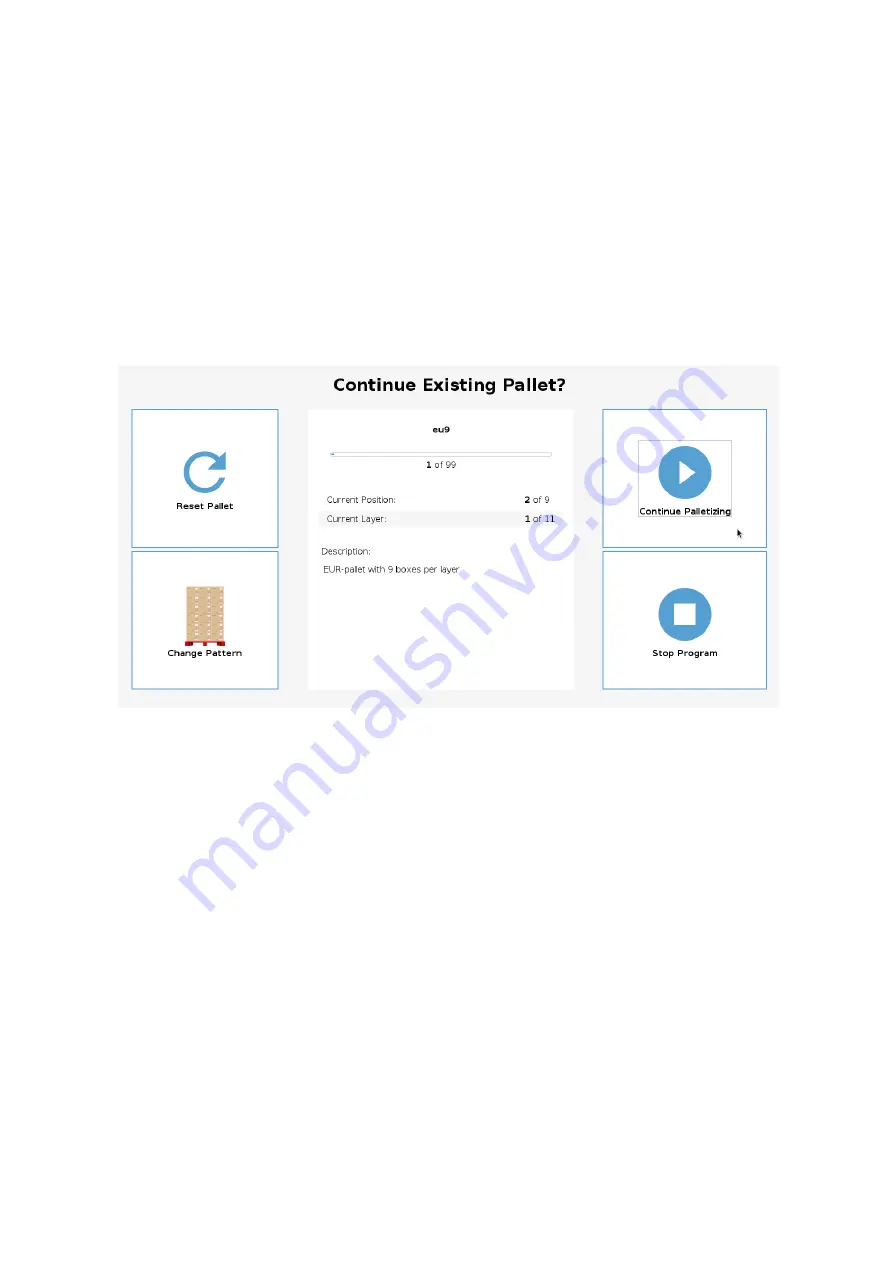
Select the pattern that is going to be palletized in the ‘Pattern Selection’-window and press
the ‘Start Program’-button to start the palletizing process.
Once the robot has palletized
at least
one box on a pallet, and the program is stopped then
restarted; then the ‘Continue existing pallet’-window is opened (as shown below). This
window shows the progress on the current pallet.
Continue existing pallet
-
Press "Continue Palletizing"
-
Palletize until program stop
Figure 81:
Pallet completion state on the Continue Existing Pallet dialog.
There are four options to choose from in the ‘Continue Existing Pallet’-window. One can
either stop the program, or simply continue palletizing the current pallet.
Another option is to reset the current pallet, this effectively means that the palletizing will
continue on an empty pallet once the ‘Continue Palletizing’-button is pressed; but it
continues using the same pattern as before. Note that either the left or right pallet has to
be confirmed before the palletizing will continue after the pallet has been reset.
The final option is to change the current palletizing pattern, this is done by clicking the
‘Change Pattern’-button. Once this button is clicked, the ‘Pattern Selection’-window is
opened. Once a pattern is selected in this window and the ‘Start Program’-button is
pressed, then the current palletizing process is reset and the newly chosen pattern is run.
Version 2.9.1
© Rocketfarm AS 2021. All rights reserved.
89
















































