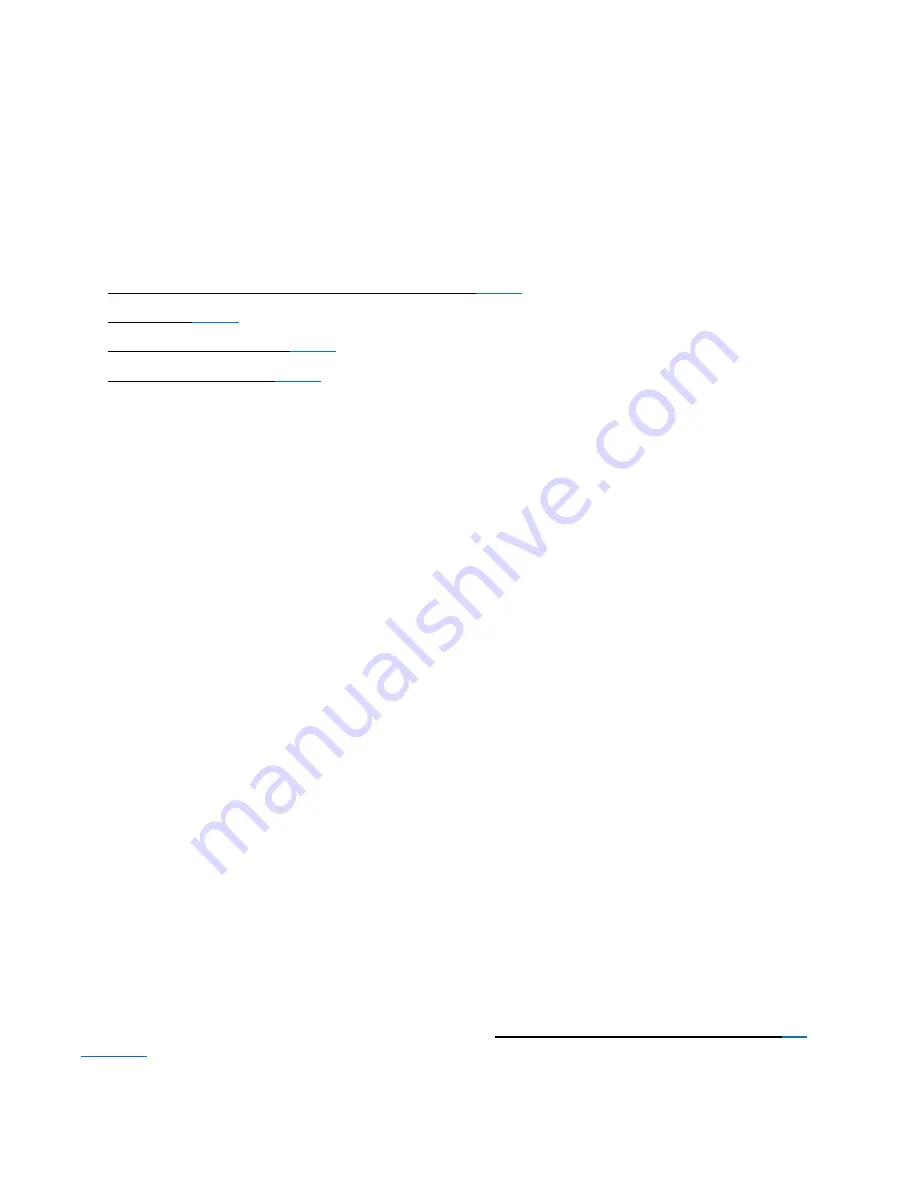
Chapter 5: Troubleshooting
Fault Isolation Methodology
QX and QXS Setup Guide
129
Options Available For Performing Basic Steps
When performing fault isolation and troubleshooting steps, select the option or options that best suit your site
environment. Four option are described below. Use of any option is not mutually-exclusive to the use of
another option. You can use the Disk Storage Management Utility to check the health icons/values for the
system and its components to ensure that everything is okay, or to view a problem component. If you
discover a problem, both the Disk Storage Management Utility and the CLI provide recommended-action
text. Options for performing basic steps are listed according to frequency of use:
l
Use the Disk Storage Management Utility (V2 or V3)
l
l
l
Use the Disk Storage Management Utility (V2 or V3)
The Disk Storage Management Utility uses health icons to show OK, Degraded, Fault, or Unknown status
for the system and its components. The Disk Storage Management Utility enables you to monitor the health
of the system and its components. If any component has a problem, the system health will be Degraded,
Fault, or Unknown. Use the Disk Storage Management Utility’s GUI to find each component that has a
problem, and follow actions in the component Health Recommendations field to resolve the problem.
Use the CLI
As an alternative to using the Disk Storage Management Utility, you can run the
show system
command in
the CLI to view the health of the system and its components. If any component has a problem, the system
health will be Degraded, Fault, or Unknown, and those components will be listed as Unhealthy
Components. Follow the recommended actions in the component Health Recommendation field to resolve
the problem.
Monitor Event Notification
With event notification configured and enabled, you can view event logs to monitor the health of the system
and its components. If a message tells you to check whether an event has been logged, or to view
information about an event in the log, you can do so using either the Disk Storage Management Utility or the
CLI. Using the Disk Storage Management Utility, you view the event log and then click on the event
message to see detail about that event. Using the CLI, you run the
show events detail
command (with
additional parameters to filter the output) to see the detail for an event. The events will be listed in reverse
chronological order (most recent messages are at the top of the list). The Disk Storage Management Utility
will only display the last 100 events.
View the Chassis LEDs
You can view the LEDs on the hardware (while referring to LEDs for 56-Drive RAID Chassis (4U56)
for your chassis model) to identify component status. If a problem prevents access to either the
Disk Storage Management Utility or the CLI, this is the only option available. However,






























