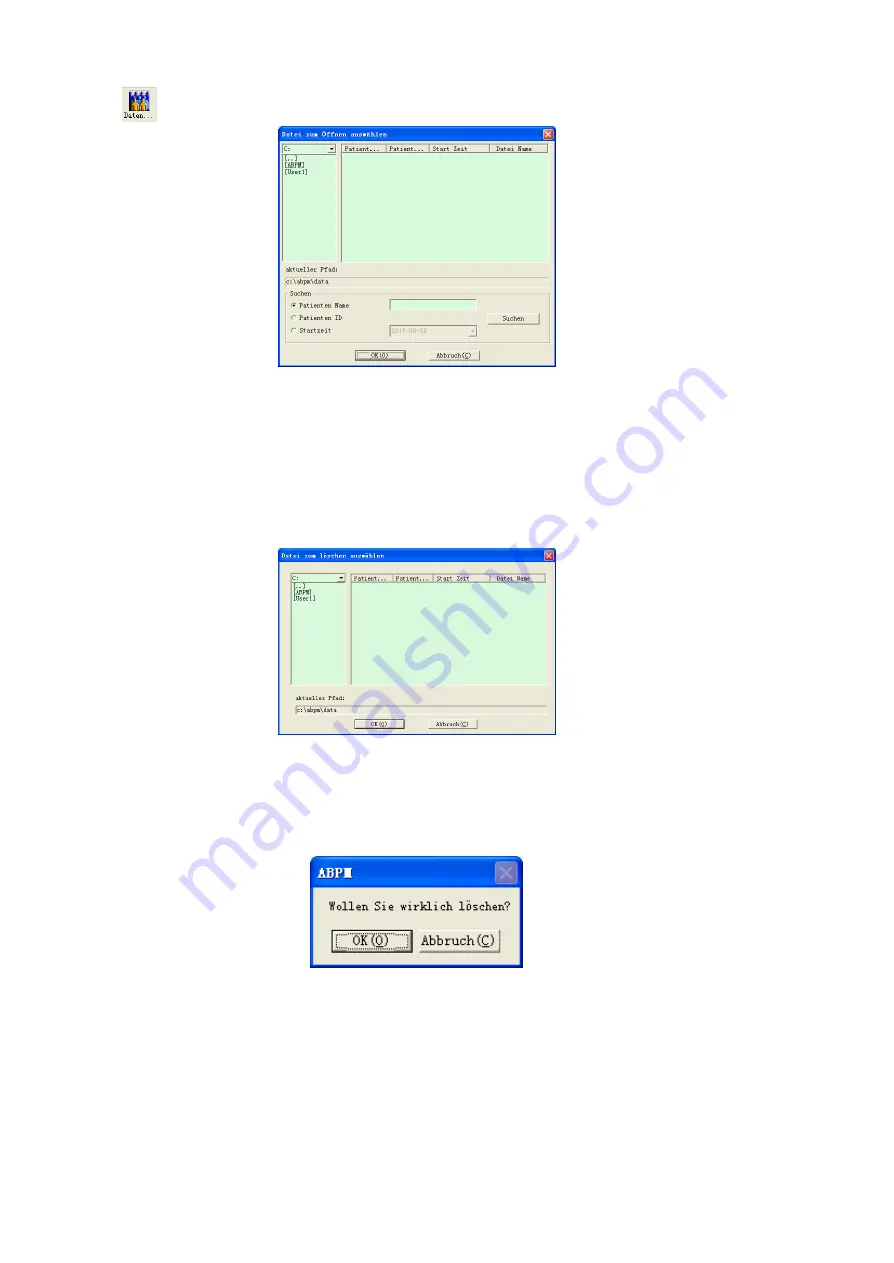
DE
Symbol
oder den Menüpunkt "Daten öffnen" und es erscheint das folgende Fenster:
Bild 6.6 Datei öffnen
In diesem Fenster können Sie die zu öffnende Datei wählen. Die Dateien im Ordner werden in
Listenform angezeigt und enthalten folgende Informationen: Patientenname, Patienten-ID, Startzeit und
Dateiname. Wählen Sie die zu bearbeitende Falldatei aus und klicken Sie auf "Okay" oder doppelklicken
Sie, um die Falldatei zu öffnen und zu bearbeiten.
6.7 Datei löschen
Wenn Sie sicher sind, dass eine Datei nicht mehr benötigt wird, können Sie sie löschen. Klicken Sie auf
den Menüpunkt "Daten löschen" und es erscheint das folgende Fenster, das ähnlich wie die
Dateiauswahl aufgebaut ist:
Bild 6.7.1 Datei löschen
Sie können ein einzelnes Dokument oder mehrere Dokumente löschen. Wenn Sie mehrere Dateien
löschen möchten, drücken Sie die Strg-Taste und klicken Sie gleichzeitig auf die zu löschenden Dateien.
Klicken Sie nach der Auswahl auf "Okay". Das Dialogfeld mit der Eingabeaufforderung wird angezeigt.
Klicken Sie auf "Ja", um das Löschen durchzuführen, und klicken Sie auf "Nein", um das Löschen
abzubrechen.
Bild 6.7.2 Löschung bestätigen
6.8 Datei kopieren
Manchmal möchten Sie vor der Bearbeitung einer Datei die Originaldatei behalten. Erstellen Sie in
diesem Fall eine Kopie der Datei. Wählen Sie den Menüpunkt "Daten kopieren" und es erscheint
folgendes Fenster:






























