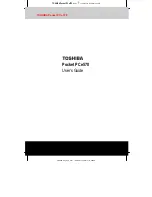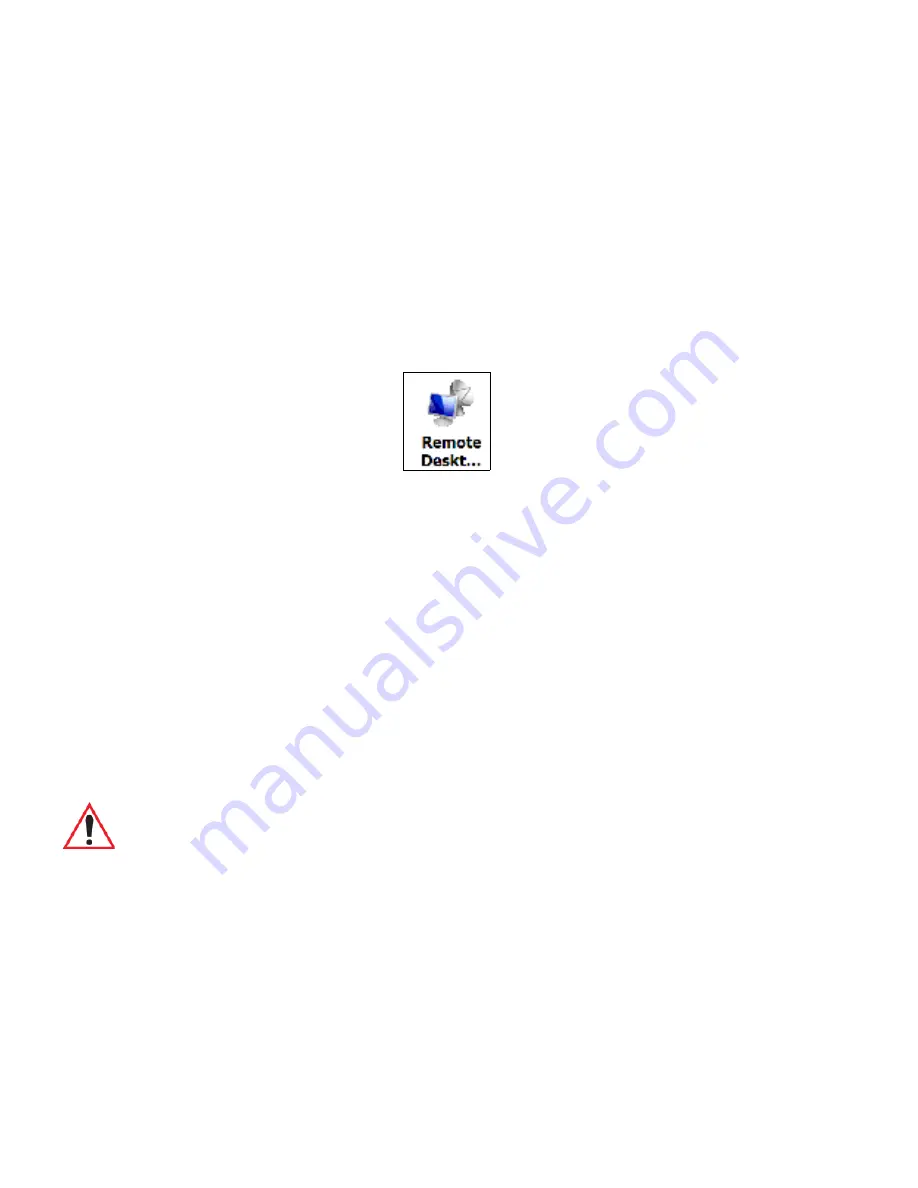
Chapter 5: Programs
Remote Desktop Mobile
114
WORKABOUT PRO
3
with Windows Mobile 6.1 User Manual
•
Add a checkmark next to the folders in this screen that you want to synchronize with
your WORKABOUT PRO
3
, and tap on OK.
The
E-mail Synchronization
screen is displayed again.
•
If you want to accept file attachments, add a check mark next to
Include file attach-
ments
. To limit the size, tap on Only if smaller than, and specify a size in the KB box.
•
Tap on
OK
.
5.15
Remote Desktop Mobile
This program allows you to log onto a Windows Terminal Server and run the desktop pro-
grams from the server on your WORKABOUT PRO
3
.
5.15.1 Connecting to a Terminal Server
•
Tap on
Start>Programs>Remote Desktop Mobile
•
In the
Server
dialog box, type the
Terminal Server name
or
TCP/IP address
, or
choose a server from the drop-down menu.
•
Tap on
Connect
.
•
In the
Remote Desktop Connection
window, type your
user name, password
, and
domain
(if required). Tap on
OK
.
5.15.2 Disconnecting without Ending a Session
•
In the
Remote Desktop Connection
window, tap on
Start>Shutdown
.
•
Tap on
Disconnect>OK
5.15.3 Ending a Session
•
In the
Terminal Services Client
screen, tap on
Start>Shutdown
.
•
Tap on
Log Off>OK
.
Important: These commands are accessed from the Start menu in the Terminal Services
screen used to access the PC’s commands. Do NOT use the Start menu on
your WORKABOUT PRO
3
.
Summary of Contents for WORKABOUT PRO 7527C-G2
Page 4: ......
Page 18: ......
Page 20: ......
Page 25: ...1 3 2 The WORKABOUT PRO3 S Hand Held Figure 1 2 WORKABOUT PRO3 S with QWERTY Keyboard...
Page 76: ......
Page 140: ......
Page 262: ......
Page 266: ......
Page 302: ......
Page 304: ...286 WORKABOUT PRO 3 with Windows Mobile 6 1 User Manual 8 5 5 1 HHP5180 Imager Decode 318...
Page 348: ......
Page 352: ......
Page 374: ......
Page 434: ......