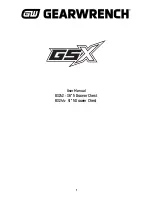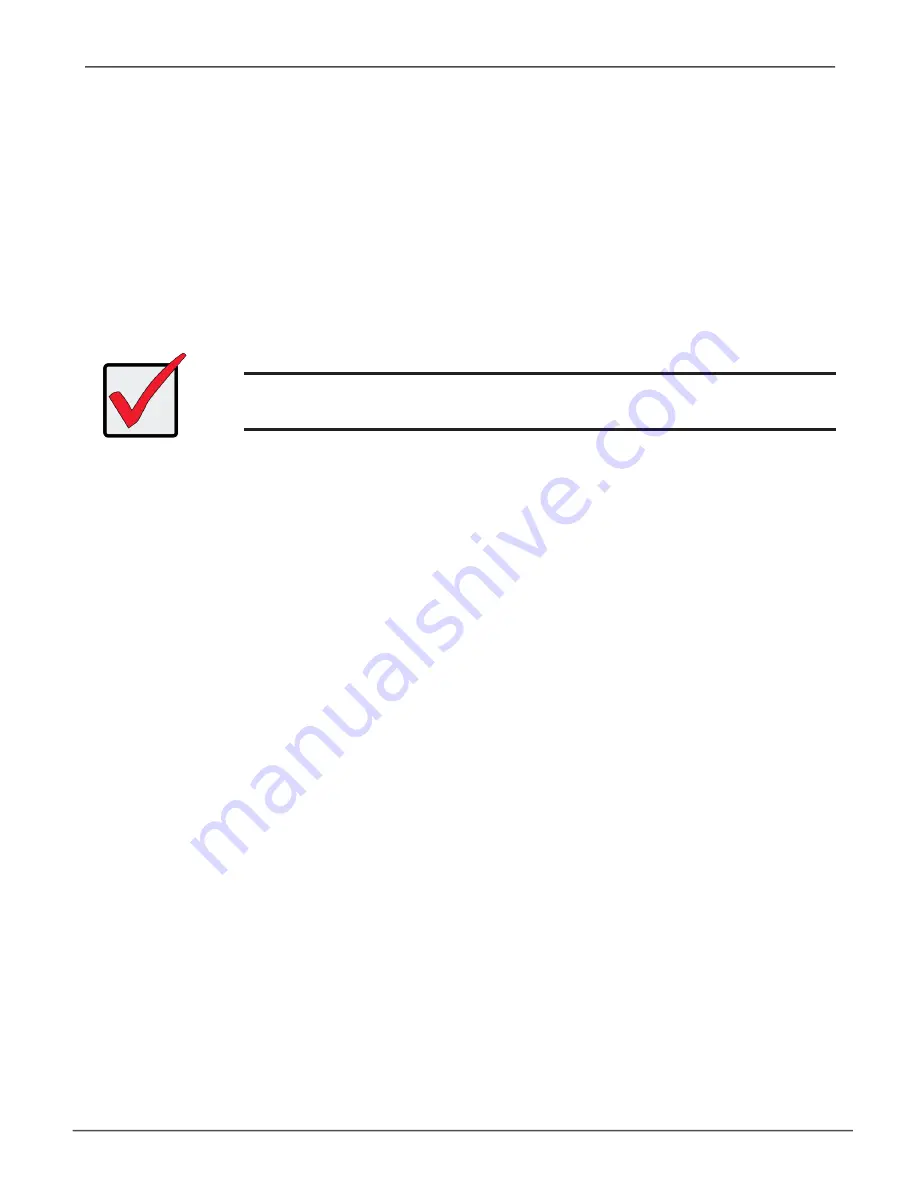
Access CLI in Windows
For Windows 7 installations, once the system has booted up it will be necessary to choose various
options to complete the OS setup. You will be prompted to select a default language and other user
interface preferences. Follow the instructions on screen to complete your preferences selection and
to establish a user name and password for the administrator. After completing these final tasks, the
Windows 7 desktop appears.
To use the CLU interface, first open the CLI terminal interface:
1. Go to
Start > Run
and click the
Browse
button.
2. Navigate to the
C:\PromiseApp\clitest
f
older
.
3. Click
clitest.exe
file then click the Open button.
4. Click the
OK
button in the
Run
dialog box.
The CLI window opens. See “Using the CLU” below for instructions for instructions on how to
access the CLU interface.
Access CLI Interface - Linux
After the Vess system is fully booted up, a login screen appears. Type in the default user name:
root
and default password:
password
to continue to the desktop of the installed Linux OS.
To use the CLU interface, first follow these directions to access the PROMISE CLI Utility:
5. Open a terminal window.
6. Type
clitest
and press Enter.
The CLI runs in the terminal window. See “Using the CLU” below for instructions on how to
access the CLU interface.
Important
DO NOT move any files from or copy any files to the PromiseApp folder
on the C Drive [C:\PromiseApp] in the Windows OS.
106
Vess A2000 Series NVR Storage Appliance
Promise Technologies