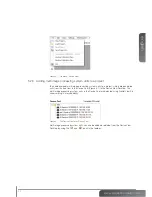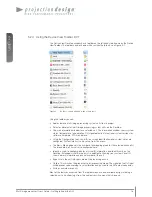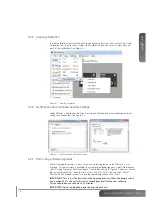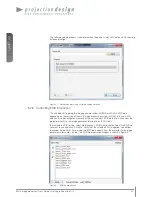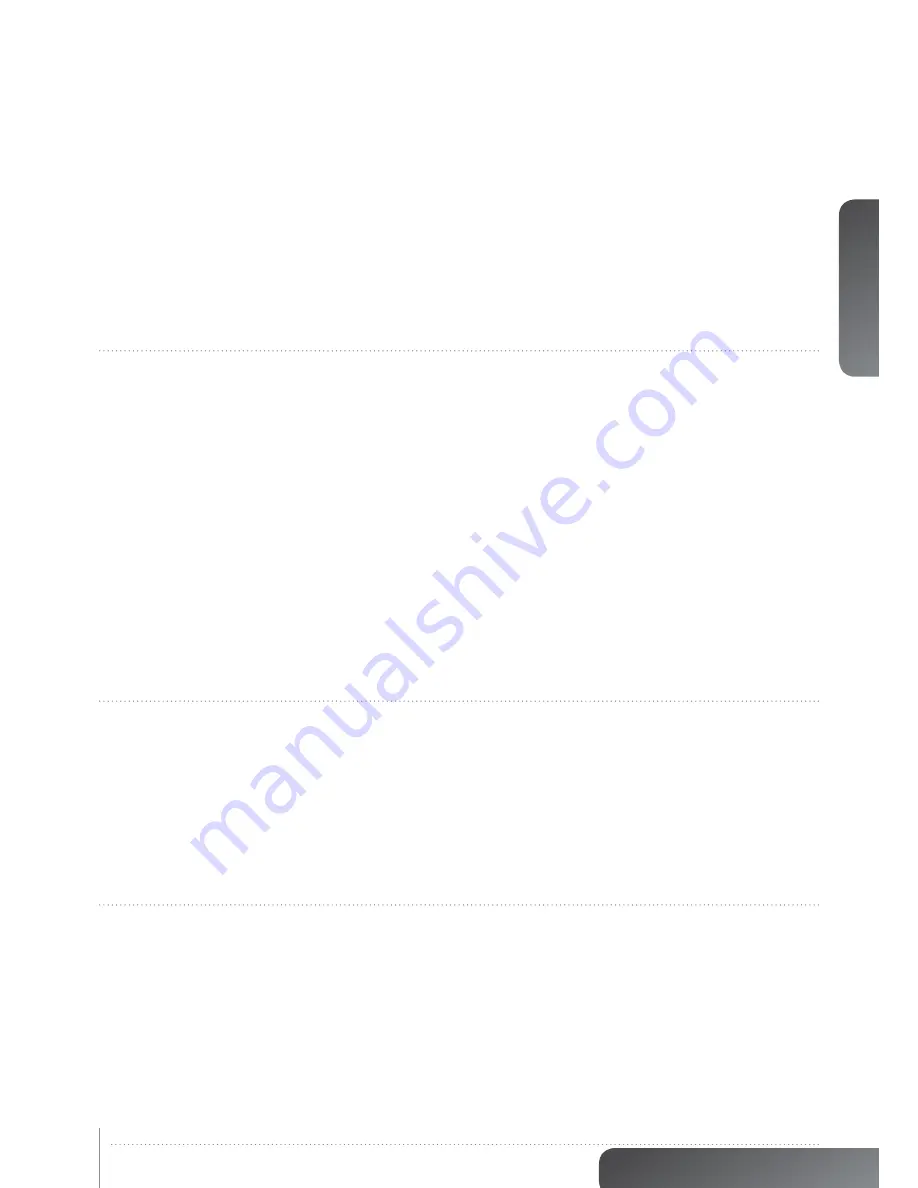
www.projectiondesign.com
english
5
5.4 Multi image processing operational states
5.4.1
Bypass states
5.4.2
Calibration state
5.4.3
Online state
5.4.4
Auto state
6
Geometry correction
27
6.1 Warping algorithms
6.1.1 Perspective
6.1.2
Mesh Warp Transform
6.1.3
Mesh Warp Bezier
6.2 Warping user interface
6.3 Scaling filters
6.3.1
Lanczos filter
6.3.2
B-spline filter
6.3.3
C-spline filter
6.3.4
Linear interpolation filter
6.4 Working with the perspective algorithm
6.5 Working with the Mesh Transform algorithm
6.6 Working with Mesh Bezier algorithm
6.7 Fine tuning control points
6.8 Real Time Warp
7
Edge blending
35
7.1 Introduction
7.2 Edge blending algorithms
7.2.1
Basic edge blending
7.2.2
Advanced edge blending
7.2.3
User interface for basic edge blending
7.2.4
User interface for advanced edge blending
7.2.5
Adjusting the shape of advanced edge blending zones
7.2.6
Adjusting the advanced blend drop-off curve
8
Test patterns
41
8.1 Circle test pattern
8.2 Grid (Pixel) test pattern
8.3 Grid (Angle) test pattern
8.4 Turning test patterns on and off
Summary of Contents for WB1920
Page 2: ...english 2 Multi image processor User s Guide Introduction...
Page 10: ...english 10 Multi image processor User s Guide What s in the Box...
Page 26: ...english 26 Multi image processor User s Guide Getting to know the GUI...
Page 48: ...english 48 Multi image processor User s Guide Black Level Management...
Page 58: ...english 58 Multi image processor User s Guide Technical specifications 12 2 Mechanical...
Page 61: ......