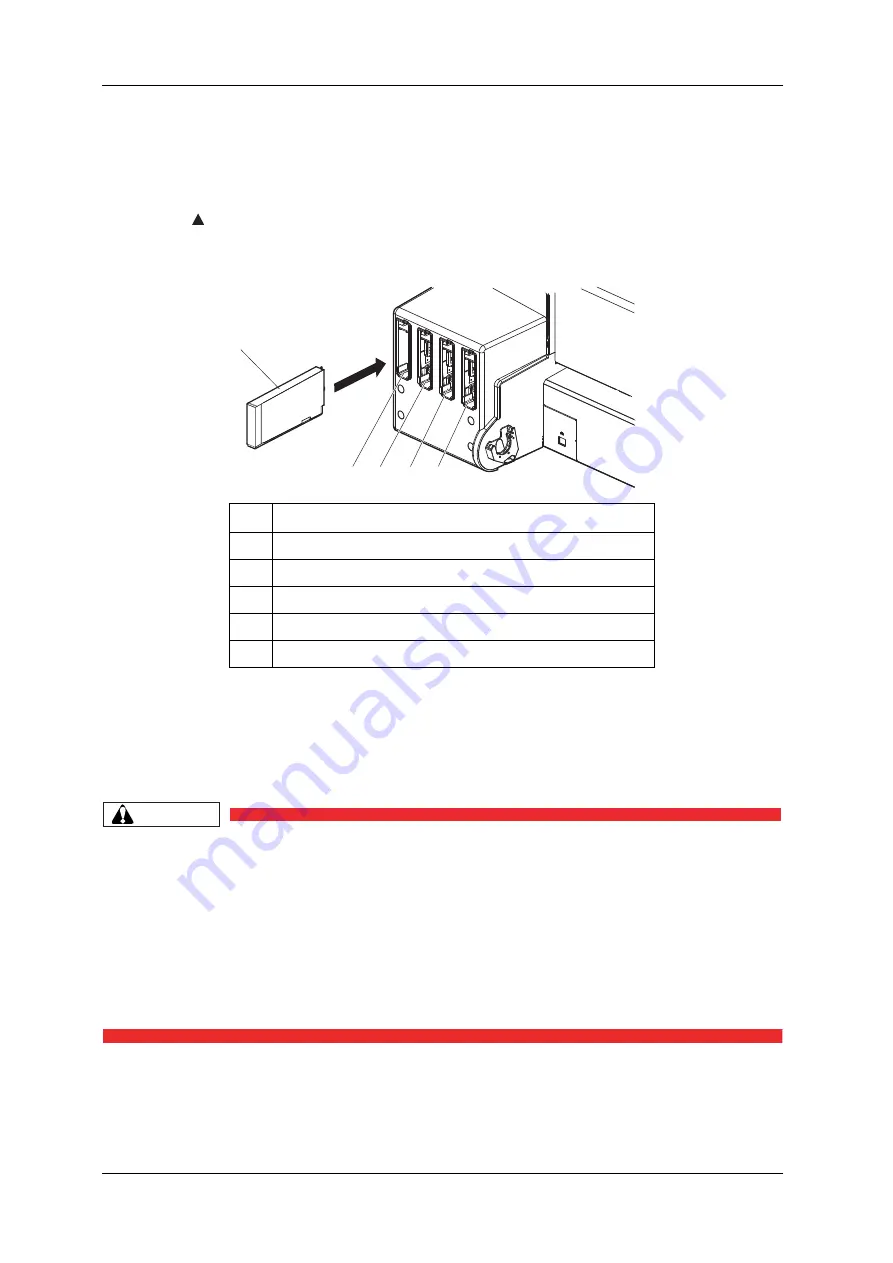
Maintenance
PrismJET 54 Gen2 OPERATION MANUAL
286
6.5 Long Storage and Initial Ink Charging
3. Insert the ink cartridges into Ink cartridge slots.
•
Make sure that the ink cartridges are inserted into the correct slots.
Match the mark in front of the slot and the color of the ink before inserting the ink cartridge.
•
Keep mark of the ink cartridge facing up and insert towards the printer side.
•
Insert the ink cartridge all the way to the end of the slot.
•
“Ink Refill **%” is displayed on the operation panel and initial ink charge starts.
•
Initial ink charge takes about four minutes.
Ink charging operation and pause operation are repeated during the initial ink charge.
•
When “100%” is displayed, the initial ink charge is complete.
CAUTION
• Do not perform the following operations during ink charging. If charging is
interrupted, ink will be lost when charging is resumed.
• Do not turn OFF the printer.
• Do not unplug the power cable.
• Do not open the front cover.
• Do not open the maintenance cover.
• Do not raise the media loading lever.
•
After the initial ink charge is complete, “Media End” is displayed on the operation panel.
No.
Name
1
Ink cartridge
2
Ink cartridge slot K
3
Ink cartridge slot C
4
Ink cartridge slot M
5
Ink cartridge slot Y
2
3
4
5
1
Summary of Contents for 54 Gen2
Page 1: ......
Page 2: ......
Page 304: ...Appendix PrismJET 54 Gen2 OPERATION MANUAL 314 8 3 Options Supply list...
Page 305: ......






























