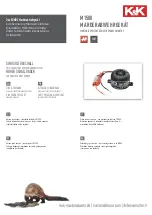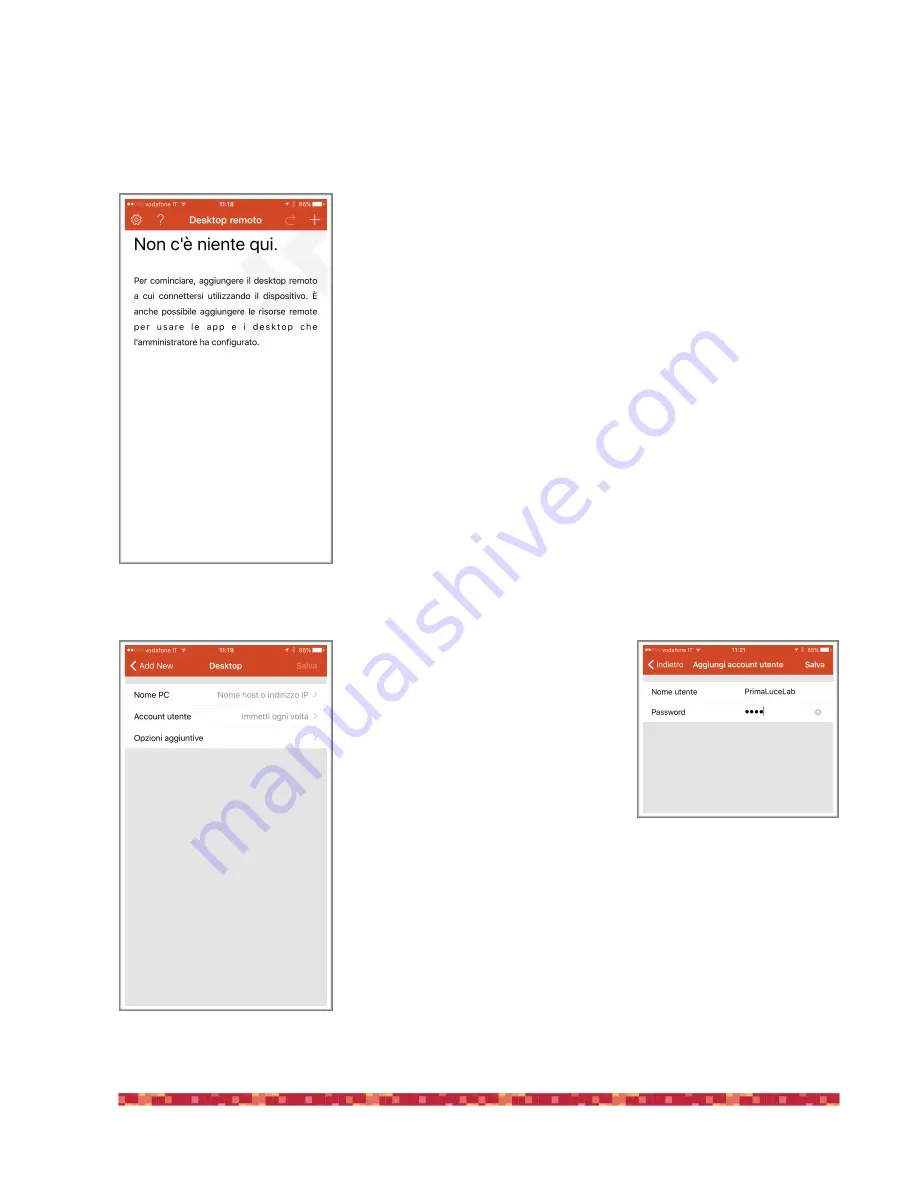
P r i m a L u c e L a b i S r l
E AG L E 3 U s e r M a n u a l
First use: Setting the wireless control device
Download to your control device (smartphone, tablet computer or external) the
"Microsoft Remote Desktop" app. Depending on the store of your system it can
also be found under the name "RD Microsoft Client". How to download and install
the application of remote control depends on your control device; so if you do not
know how to install the app from the Store, please read the manual of your device.
Thanks to the remote control App, you have Eagle with all your software on your
device screen: the remote control App uses a special mode so you can use your
finger on the touch screen as if it were a mouse: simple and fast. After setting the
acquisition parameters and started the auto-guide, you can launch shooting and
turn off the controller: Eagle will make shooting automatically.
Start the "
Microsoft Remote Desktop
" app. You will see a screen like the one visi-
ble in the image 7.
Now link to your EAGLE: Click the + button, then select "Desktop".
In the window that opens, in "PC name" enter 192.168.137.1
Then select the "Username" field and choose
"Add user account". a window will open (pic-
ture 8) where you can enter your username
and password to log on to Windows.
The values are:
- Username:
PrimaLuceLab
;
- Password: (that shown on the first page of
this manual)
Then press the button "Save" to save the ac-
cess data.
WARNING
: when entering your data check
that your device does not automatically insert
a space after the word "username" and "password".
Then (image 9), press the "Save" button to confirm and save the access data.
p a g e
!
9
Image 7: Press the + button to add the
parameters to access your EAGLE.
Image 9: Press “Save” to confirm ac-
cess data.
Image 8: Insert User name and
Windows access password.