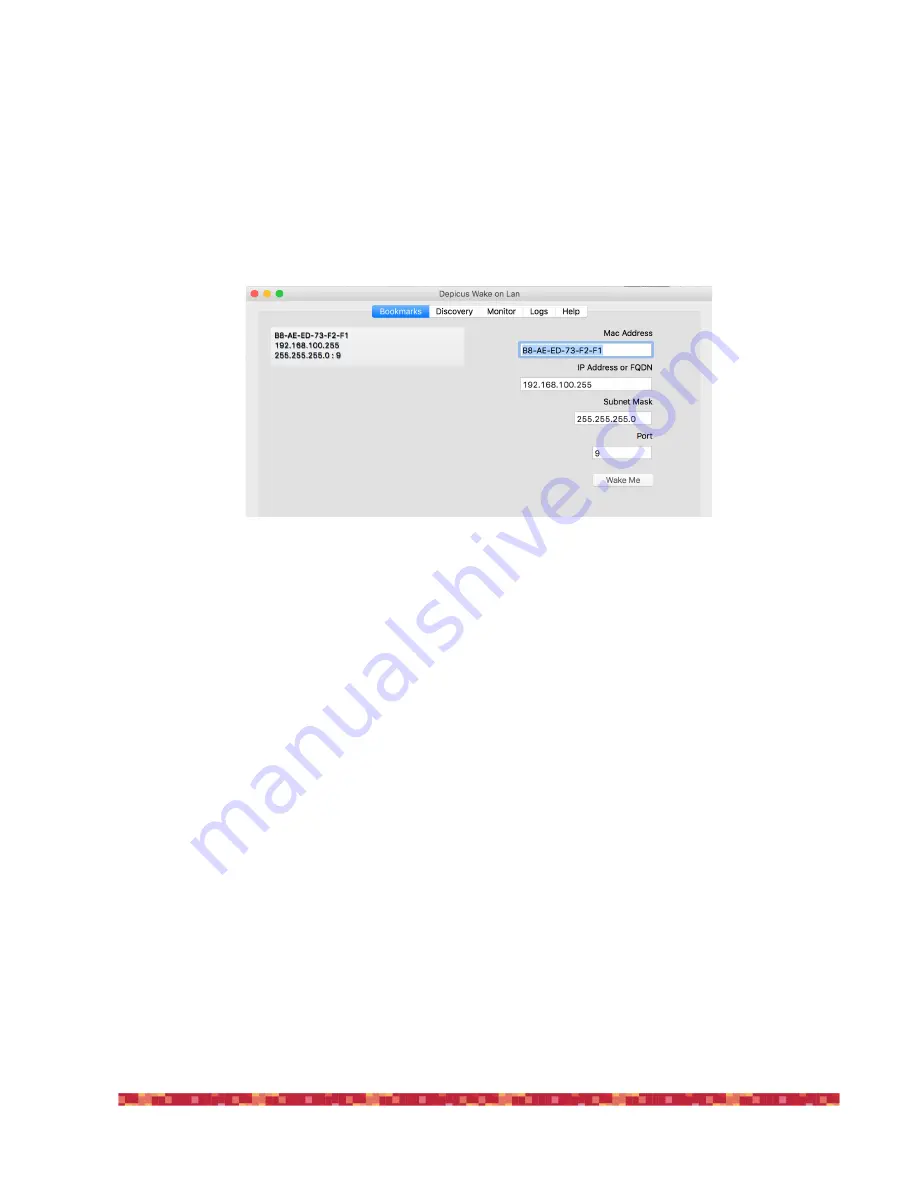
P r i m a L u c e L a b i S r l
E AG L E 2 U s e r M a n u a l
use solutions, in this example we will see how to do it using an Apple computer with OSX operating system. Access to the
App Store and search for the application "Wake On Lan”. Install it and run it.
Then set:
- in the field Mac Address: the number that you previously wrote
- in the field IP Address: 192.168.100.255
- in the field Subnet mask: 255.255.255.0
- in the field Port: 9
By clicking the "Wake Me" button (image 42), your computer will send to EAGLE the command that turn it on remotely
(then it replaces the physical press of the ON/OFF button).
After you remotely switch on EAGLE with a network cable connection, you will need to set up a new connection to the
Microsoft Remote Desktop software on your computer to control it. In this example we will see how to set it from a Mac
computer, but it is also valid for Windows computers. From the computer where you want to control EAGLE from, start
the Remote Desktop software, then click the "New" button to set up a new connection. Then set:
- In “Connection name” field enter a name for your connection (for example “EAGLE Wired” to better highlight wired con-
nection than the wireless one)
- In “PC name” field, enter the static IP of the EAGLE that is
192.168.100.100
- In “Username” field enter
PrimaLuceLab
-
In “Password” field intera Windows access password you find in the EAGLE box
p a g e
!
3 6
Image 42: Wake On Lan software window






























