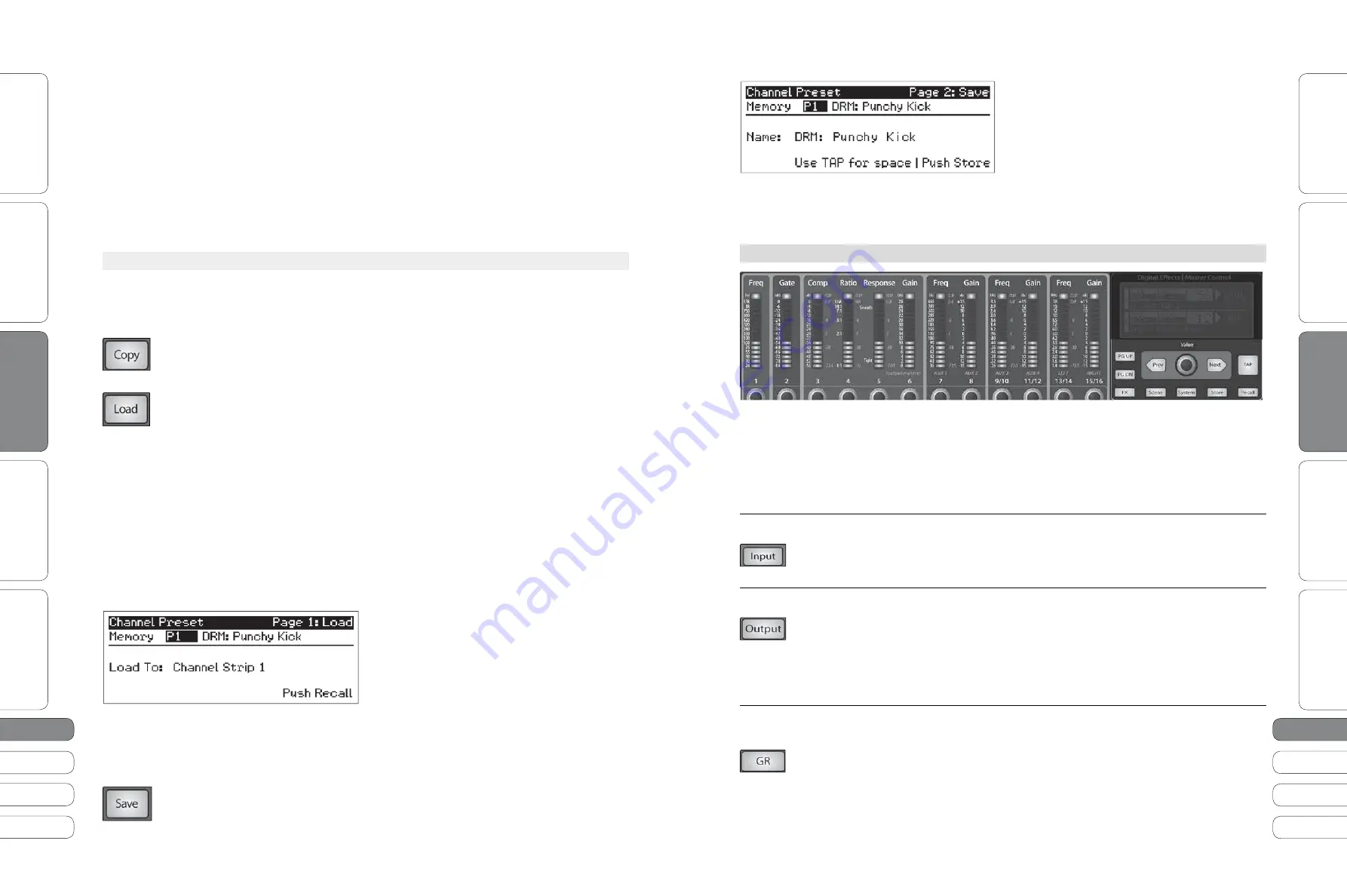
1
0
11
1
0
11
Quick Start Guide
PreSonus StudioLive
™
16.0.2
Quick Star
t:
Le
vel S
etting
O
ver
view
So
ft
w
a
re
:
Univ
ersal C
on
tro
l, C
aptur
e,
and Studio O
ne Ar
tist
Resour
ce
s
English
English
Deutsch
Français
Español
Español
Français
Deutsch
Quick Star
t:
Le
vel S
etting
O
ver
view
So
ft
w
a
re
:
Univ
ersal C
on
tr
ol
, C
aptur
e,
and Studio O
ne Ar
tist
Resour
ce
s
Basic O
pera
tion
Basic O
pera
tion
St
u
dio
L
i
v
e
Metering
Contro
l
s
2
.
2
B
asic
O
peration
2
2
.1 T
he
F
at
Channe
l
2
B
asic
O
peration
O
n
the
St
u
dio
L
i
v
e
16.
0
.
2
’
s
fo
u
r
stereo
channe
l
s
,
the
stereo
l
ink
w
i
ll
enab
l
e
the
right
side
(
channe
l
s
1
0
, 1
2
, 14,
and
16)
to
be
heard
in
yo
u
r
mi
x. E
ach
channe
l’
s
fader
,
Se
l
ect
b
u
tton
,
and
M
ul
timode
b
u
tton
,
and
each
A
ux
Mi
x
send
,
contro
l
s
both
channe
l
s
at
the
same
time
.
A
ll F
at
Channe
l
settings
are
app
l
ied
to
both
channe
l
s
.
Power User Tip:
Because this is a nondestructive paste, when the Link button is
disengaged, the other channel‘s previous settings will be restored. For instance, if Channel
8 is selected when the Stereo Link button is engaged, all of Channel 8’s settings will be
copied onto Channel 7. If Channel 7 is selected when the Stereo Link button is engaged,
Channel 7’s settings will be copied onto Channel 8. Because the settings are copied
nondestructively, it is possible to A/B dynamics settings with the touch of two buttons.
2
.1.4
Copying, Loading, and Storing Fat Channel Settings
For complete information, see Section 4.1.6 in your StudioLive 16.0.2 User Manual.
Ev
ery
setting
in
the
F
at
Channe
l
can
be
copied
from
one
to
channe
l
to
another
and
can
be
sa
v
ed
and
stored
as
a
u
ser
preset
to
be
reca
ll
ed
l
ater
.
P
ress
the
Copy
b
u
tton
to
copy
the
settings
on
the
se
l
ected
channe
l
or
b
u
s
. Ev
ery
Se
l
ect
b
u
tton
on
the
St
u
dio
L
i
v
e
e
x
cept
the
b
u
tton
for
the
c
u
rrent
l
y
se
l
ected
channe
l
w
i
ll
begin
to
fl
ash
. Y
o
u
can
copy
a
F
at
Channe
l
setting
from
any
channe
l
or
b
u
s
to
any
combination
of
channe
l
s
and
b
u
ses
.
T
he
L
oad
b
u
tton
w
i
ll
a
l
so
start
to
fl
ash
.
T
o
paste
the
c
u
rrent
channe
l’
s
F
at
Channe
l
setting
to
another
channe
l
or
b
u
s
,
simp
l
y
press
that
channe
l’
s
Se
l
ect
b
u
tton
. I
t
w
i
ll
stop
fl
ashing
and
i
llu
minate
.
Y
o
u
can
copy
this
setting
to
as
many
channe
l
s
as
yo
u w
ish
. O
nce
yo
u
ha
v
e
made
yo
u
r
se
l
ections
,
press
the
L
oad
b
u
tton
. T
he
St
u
dio
L
i
v
e
w
i
ll
ret
u
rn
to
its
norma
l
state
,
indicating
that
the
F
at
Channe
l
settings
ha
v
e
been
s
u
ccessf
ull
y
pasted
.
T
he
L
oad
b
u
tton
can
a
l
so
be
u
sed
to
reca
ll
the
s
u
ite
of
channe
l-
strip
presets
created
by
professiona
l u
sers
of
P
reSon
u
s
prod
u
cts
. T
hese
presets
pro
v
ide
a
great
ju
mping
-
o
ff
point
to
create
a
mi
x qu
ick
l
y
and
easi
l
y
.
T
o
l
oad
a
preset
to
any
channe
l
on
the
St
u
dio
L
i
v
e
, fi
rst
press
the
Se
l
ect
b
u
tton
for
the
desired
channe
l. F
rom
the
F
at
Channe
l,
press
the
L
oad
b
u
tton
.
Y
o
u w
i
ll
notice
that
L
C
D
no
w
disp
l
ays
the
Channe
l P
reset
L
oad
men
u.
T
he
Channe
l P
reset
L
oad
men
u
a
lw
ays
disp
l
ays
the
se
l
ected
channe
l
onto
w
hich
the
preset
w
i
ll
be
l
oaded
. U
se
the
Va
lu
e
encoder
to
l
ocate
the
preset
yo
u w
o
ul
d
l
ike
to
u
se
. O
nce
yo
u
ha
v
e
made
yo
u
r
se
l
ection
,
press
the
R
eca
ll
b
u
tton
.
Power User Tip:
Load will stay active until you press the button again to disable
it, even if you select another channel. Because of this, you can quickly add a preset
to every channel and give yourself a jumping off point to dial in your mix.
T
he
St
u
dio
L
i
v
e
a
l
so
a
ll
o
w
s
yo
u
to
create
yo
u
r
o
w
n
l
ibrary
of
presets
. I
f
yo
u
ha
v
e
created
a
channe
l-
strip
setting
in
the
F
at
Channe
l
that
yo
u w
o
ul
d
l
ike
to
sa
v
e
,
press
the
Sa
v
e
b
u
tton
in
the
F
at
Channe
l. Y
o
u w
i
ll
notice
that
the
L
C
D w
i
ll
disp
l
ay
the
Channe
l P
reset
Sa
v
e
men
u.
U
se
the
Va
lu
e
encoder
to
scro
ll
to
an
empty
position
in
the
Channe
l P
reset
l
ibrary
. P
ress
the
N
e
x
t
b
u
tton
to
na
v
igate
to
the
name
fi
e
l
d
. Tu
rn
the
Va
lu
e
encoder
c
l
ock
w
ise
or
co
u
nter
-
c
l
ock
w
ise
to
change
the
l
etter
.
O
nce
yo
u
are
satis
fi
ed
w
ith
yo
u
r
changes
,
press
the
Store
b
u
tton
. I
t
w
i
ll
i
llu
minate
w
hi
l
e
the
Channe
l
preset
is
being
w
ritten
to
the
St
u
dio
L
i
v
e
’
s
interna
l
memory
.
O
nce
the
Channe
l
preset
is
sa
v
ed
,
the
Store
b
u
tton
w
i
ll
ret
u
rn
to
its
u
n
l
it
state
.
2
.
2
StudioLive Metering Controls
T
he
Meter
Mode
section
of
the
St
u
dio
L
i
v
e
is
l
ocated
to
the
l
eft
of
the
fader
bank
. E
ach
of
these
b
u
ttons
are
togg
l
e
s
w
itches
;
t
u
rn
them
on
and
o
ff
by
pressing
them
. T
he
meter
state
can
a
l
so
be
changed
by
pressing
another
b
u
tton
in
the
Meter
section
,
or
any
Se
l
ect
b
u
tton
on
the
St
u
dio
L
i
v
e
,
or
a
Mi
x
or
Mi
x/P
an
b
u
tton
in
the
A
ux
section
.
For complete information, see Section 4.2 in your StudioLive 16.0.2 User Manual.
Input Metering Button
Turns PFL Input Metering On and Off.
S
w
itches
the
meters
to
disp
l
ay
the
pre
-
dynamics
,
pre
-
fader
l
e
v
e
l
of
the
inp
u
t
b
u
s
.
Meters
are
one
to
one
(
Meter
1
sho
w
s
the
l
e
v
e
l
of
Channe
l 1,
etc
.).
Output Metering Button
Turns Post-Fader Output Metering On and Off.
S
w
itches
the
meters
to
disp
l
ay
the
post
-
dynamics
,
post
-
fader
l
e
v
e
l
of
the
A
ux
and
Main
b
u
ses
. O
n
l
y
the
l
ast
si
x
meters
are
u
sed
.
Meter
7
disp
l
ays
A
ux 1
o
u
tp
u
t
,
Meter
8
disp
l
ays
A
ux
2
o
u
tp
u
t
,
Meter
9/1
0
disp
l
ays
A
ux 3
o
u
tp
u
t
,
Meter
11/1
2
disp
l
ays
A
ux 4
o
u
tp
u
t
,
and
Meters
13/14
and
1
5
/16
disp
l
ay
the
l
eft
and
right
side
of
the
main
b
u
s
,
respecti
v
e
l
y
.
Gain Reduction
Turns Gain Reduction Metering On and Off.
Metering Button.
D
isp
l
ays
the
gain
red
u
ction
of
the
inp
u
t
b
u
s
.
Meters
ha
v
e
a
one
-
to
-
one
re
l
ationship
w
ith
channe
l
s
(
that
is
,
Meter
1
sho
w
s
the
gain
red
u
ction
of
Channe
l 1
and
so
on
).






















