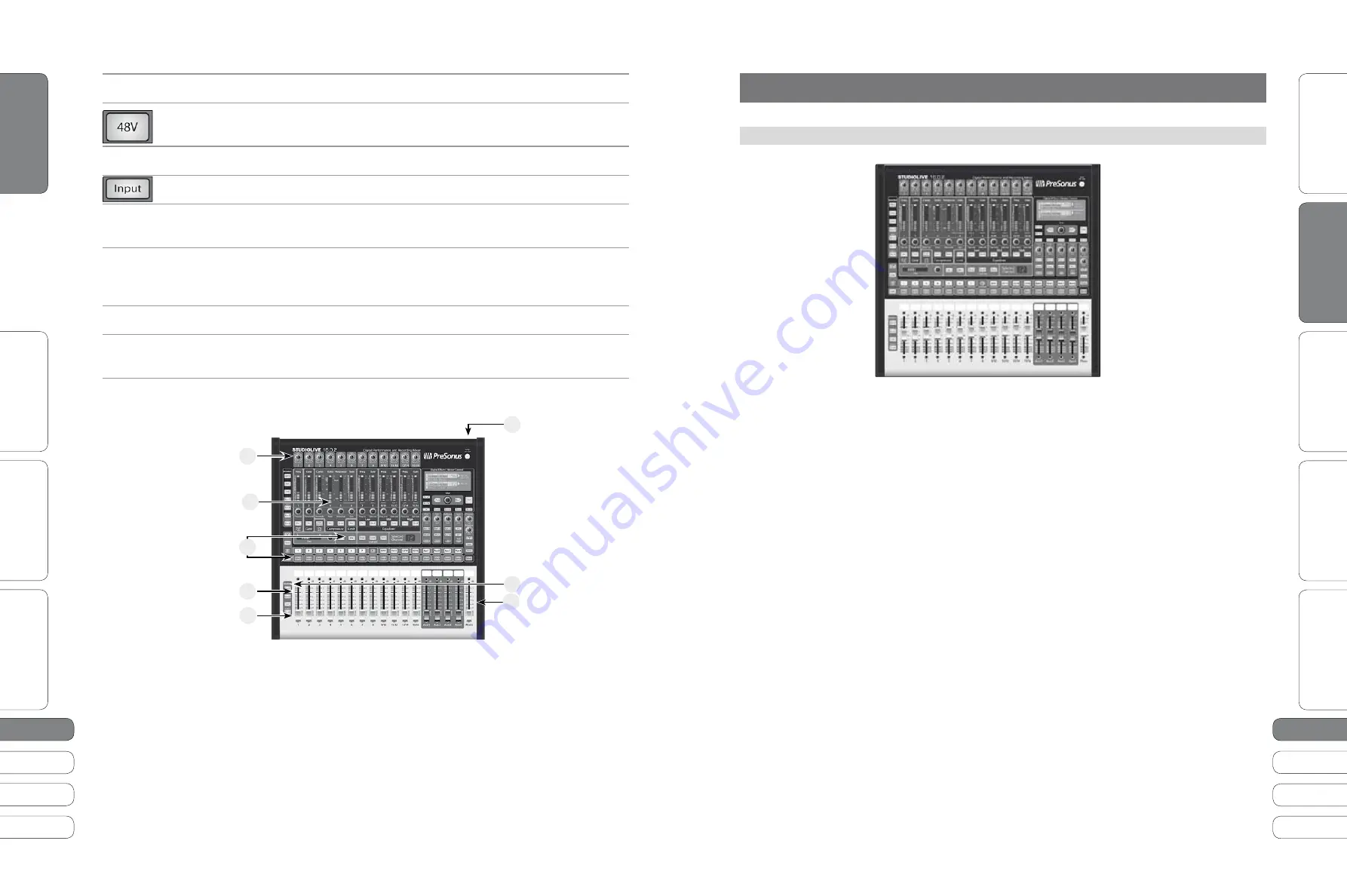
2
3
2
3
Quick Start Guide
PreSonus StudioLive
™
16.0.2
Basic O
per
ation
So
ft
w
a
re
:
Univ
ersal C
on
tro
l, C
aptur
e,
and Studio O
ne Ar
tist
Resour
ce
s
English
English
Deutsch
Français
Español
Español
Français
Deutsch
Quick Star
t:
Le
vel S
etting
Basic O
per
ation
So
ft
w
a
re
:
Univ
ersal C
on
tr
ol
, C
aptur
e,
and Studio O
ne Ar
tist
Resour
ce
s
O
ver
view
Q
uick Star
t:
Le
vel S
etting
Introduction
1.1
Overview
1
0
Getting Started
5. Plug your StudioLive into a power outlet and turn it on.
6. If your microphone requires phantom power, press the Select button on Channel 1
of your StudioLive and engage the 48V button.
7. Turn on your amplifier or powered monitors.
8. Press the Input button in the Meter section.
9. Speak or sing into your microphone at about the same volume
as you will do during the upcoming performance.
10. Turn the trim knob on Channel 1 clockwise while watching the first meter in the Fat
Channel. Adjust the Channel 1 trim knob until a little more than half of the green
LEDs are lighting up. The red LED at the top of the meter should never light up!
11. Move the Channel 1 fader up until it reaches “U” (unity gain).
12. Bring up the Main fader until you can comfortably listen
to your microphone through your speakers.
13. With Channel 1 selected, you can use the Fat Channel
to add dynamics processing and EQ.
10
4
13
11
8
5
12
6
Power User Tip :
Using Sip (Solo In Place) To Dial In Your Mix
Most engineers start with the drums and work from the bottom up. To begin, bring all your faders
down and raise your main fader to unity gain. Press and hold the SIP button in the Solo section until
it illuminates red. Press the Solo button, and then the Multimode button on your kick-drum mic
channel. Notice that all the other channels on your StudioLive have been muted. Bring up the fader
on the kick-drum channel and press the channel’s Select button. The Fat Channel will display the
dynamics processing, EQ, output routing, and pan settings for the kick drum. Using the encoders
and meters in the Fat Channel, set up the compressor and EQ for this channel. Once you are satisfied,
bring the fader back down, and press the Solo button again. Next, press the Multimode button on
the snare-mic channel and repeat this procedure. In this way continue with each drum mic and then
move on to the other instruments that are connected to your StudioLive. When you have finished with
all the instruments, press the SIP button again and slowly bring up your faders to set up your mix.
1.0 Overview
1.1
Introduction
Thank you for purchasing the PreSonus StudioLive™ 16.0.2. PreSonus Audio
Electronics has designed the StudioLive™ utilizing high-grade components to ensure
optimum performance that will last a lifetime. Loaded with 12 high-headroom,
XMAX microphone preamplifiers; a built-in 16x16 FireWire recording and playback
engine; MIDI I/O; Fat Channel processing with 3-band EQs, compressors, limiters, and
downward expanders; DSP effects; 4 aux buses; extensive LED metering; mixer save/
recall; channel-strip save/recall/copy/paste; talkback; and more, StudioLive breaks
new boundaries for music performance and production. All you need is a computer
with a FireWire connection, a few microphones and cables, speakers, and your
instruments, and you are ready to record in the studio or in front of a live audience!
We encourage you to contact us at 225-216-7887 with any questions or
comments you may have regarding your PreSonus StudioLive. PreSonus
Audio Electronics is committed to constant product improvement, and we
value your suggestions highly. We believe the best way to achieve our goal of
constant product improvement is by listening to the real experts, our valued
customers. We appreciate the support you have shown us through the purchase
of this product. We are confident that you will enjoy your StudioLive!
A Quick Note About This Quick Start Guide:
This Quick Start Guide is written to help
you get acquainted with your StudioLive. Complete information is in the User Manual
located on your StudioLive Driver disc. We suggest that you use both the Quick Start
Guide and the User Manual to familiarize yourself with the features, applications,
and correct connection procedures for your StudioLive before trying to connect it to
your computer. This will help you avoid problems during installation and setup.
Throughout this Quick Start Guide you will find Power User tips. These tips provide
innovative mixing tricks that are unique to the StudioLive. In addition to the Power User
tips, you will find an assortment of audio tutorials at the back of the User Manual. These
tutorials cover everything from microphone placement to equalizer and compression
suggestions and are included to help you get the most from your StudioLive mixer.



















