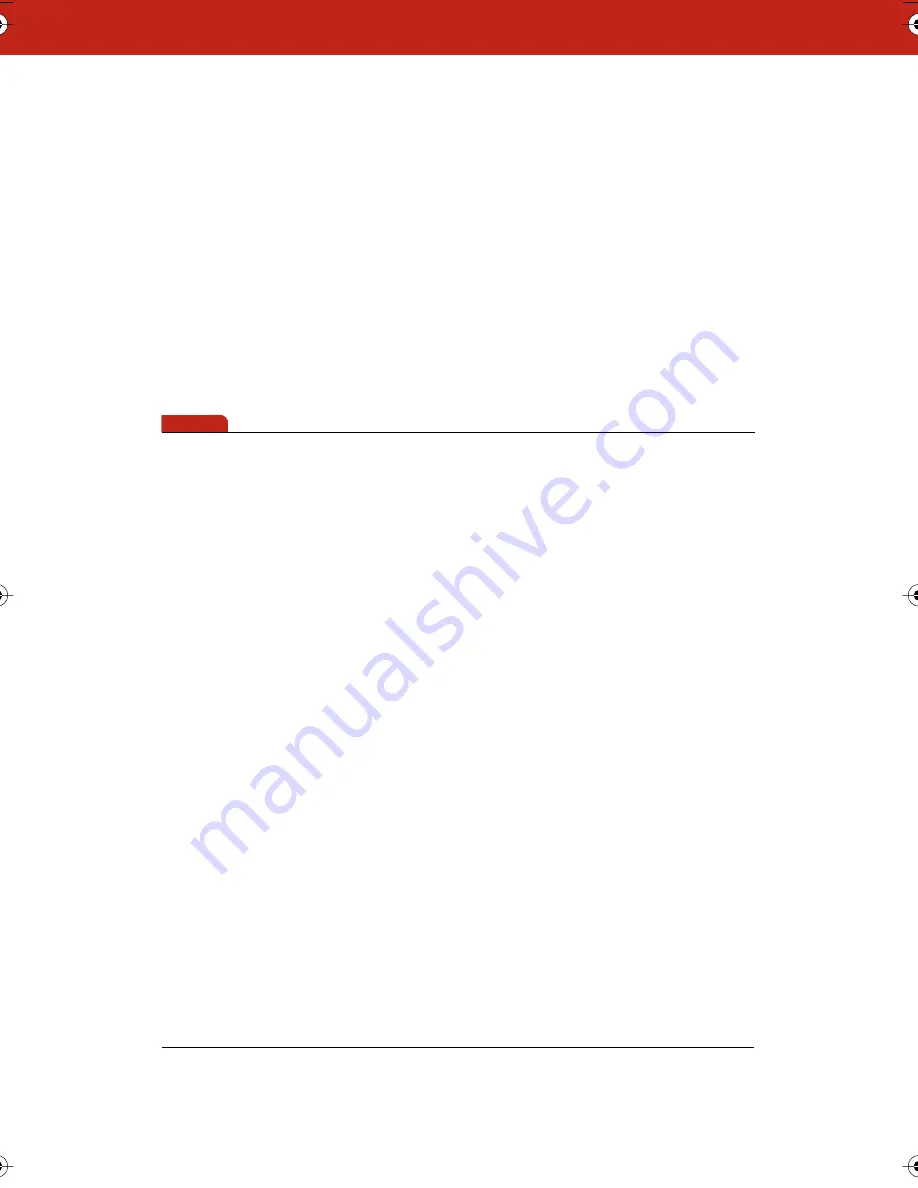
71
can browse to the file destination on your computer and click
“Save.” The resulting file is saved to your hard disk at that
location.
6
Click a radio button to select the desired option under “Format,”
“Orientation,” “Images,” and “Selection.”
7
(Optional) Enter a heading that appears at the top of the
published Adobe PDF (Windows only) or HTML file.
8
If you are publishing directly to the web, make sure your
computer is connected to the Internet.
9
Click “Publish.”
note:
NOTE:
In Windows, the designated URL is specified in the Microsoft Web
Publishing Wizard. See your Windows documentation or contact your
network administrator for more information.
Webster_draft2.book.mif Page 71 Friday, October 11, 2002 10:07 AM
Summary of Contents for Webster IRP
Page 110: ...104 ...






























