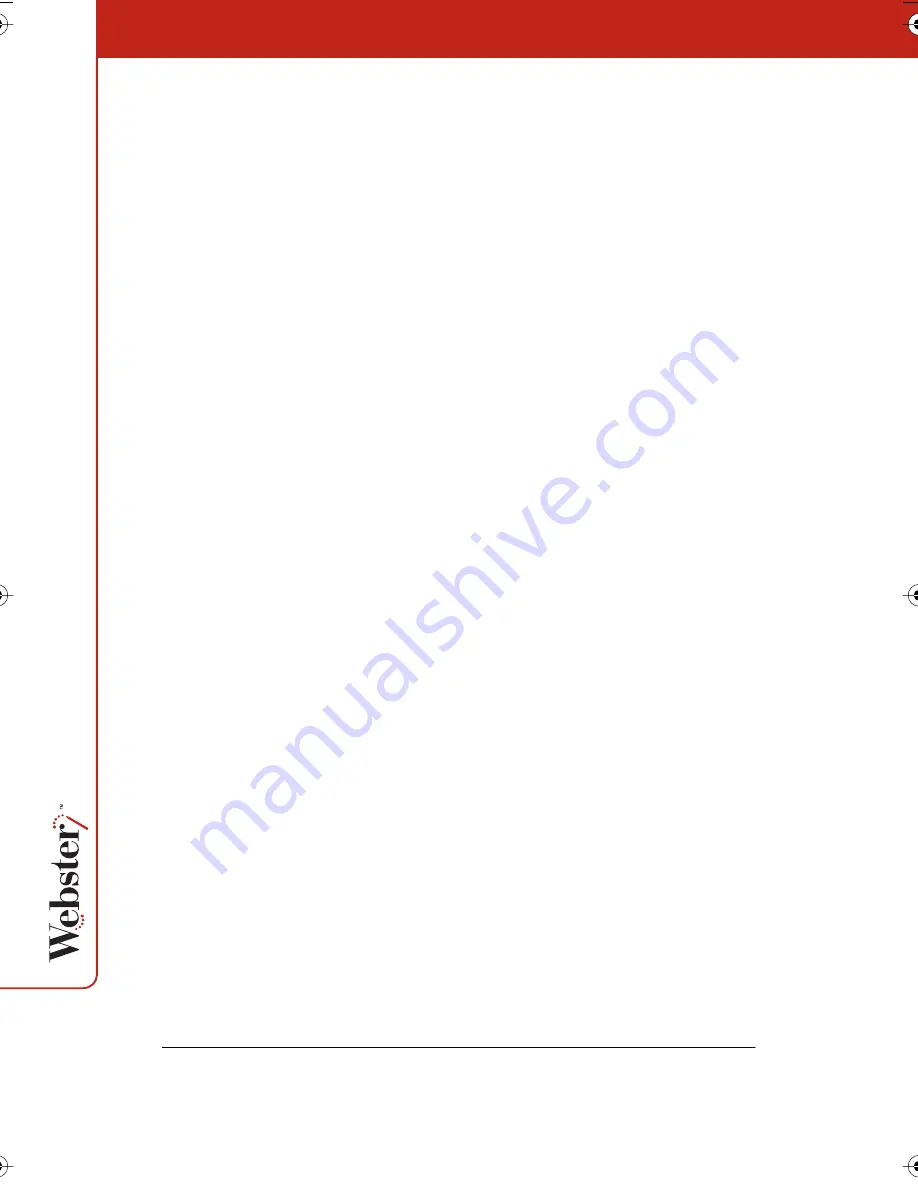
22
If you use OS X, select the Webster Preferences icon and hold
down the command key while pressing the Delete key. To locate
the Webster Preferences icon, click the “Home” icon at the top of
any OS X Finder window, then select the “Library” folder, and
choose the “Preferences” folder.
Using Multiple Whiteboards
You can use Webster with multiple whiteboards connected to your
computer.
Multiple Whiteboards in Windows
To use multiple whiteboards in Windows:
1
Launch Webster once for each whiteboard you have connected.
2
To identify which board is associated with which instance of
Webster, choose “Find Whiteboard” from the Edit menu in each
Webster window and note the board and COM port.
Each application is independent. You can customize the options for
each board individually by choosing “Options” in the Edit menu of
the Webster application associated with that board. “Options” are
saved in the same order that you launched the Webster applications.
After you close the applications, the order you reopen them
determines which options are associated with a board.
Multiple Whiteboards on a Macintosh
To use multiple boards on a Macintosh:
1
Locate the Webster application in the Webster folder.
2
Create one copy of the application for each board connected to
the computer.
3
Rename the applications. (For example, use Webster1,
Webster2, etc. as in the instructions below. Or rename the
applications as needed to differentiate them in a meaningful
way for your circumstances.)
4
Launch Webster1.
Webster_draft2.book.mif Page 22 Friday, October 11, 2002 10:07 AM
Summary of Contents for Webster IRP
Page 110: ...104 ...






























