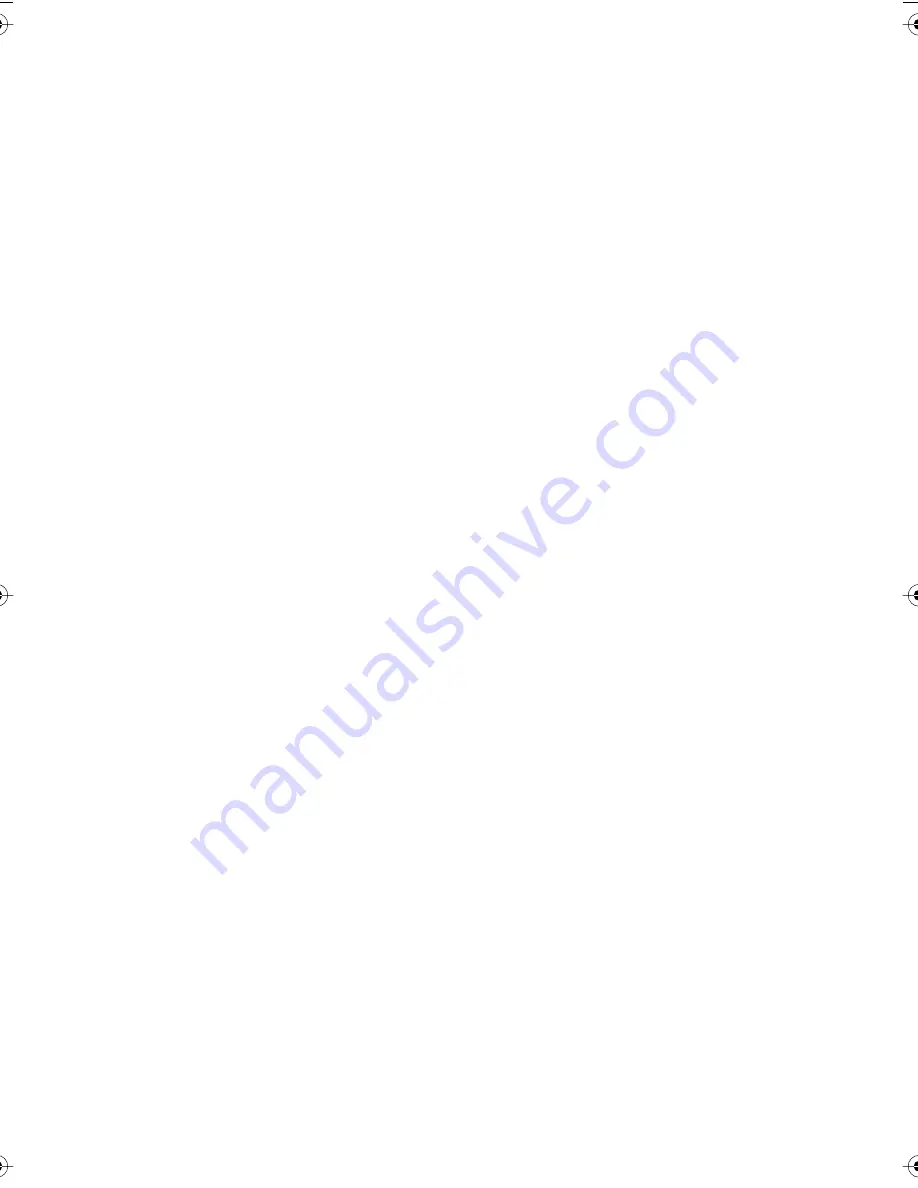
Information in this document is subject to change without notice.
Reproduction in any manner without written permission of
PolyVision Corporation is forbidden.
PolyVision Corporation reserves the right to make changes in
product design, or detail, and to discontinue any product or
material without notice.
Webster is a trademark of PolyVision Corporation, a Steelcase
Company. All other registered trademarks and trademarks used
herein are the property of their respective owners.
Webster_draft2.book.mif Page 2 Friday, October 11, 2002 10:07 AM
Summary of Contents for Webster IRP
Page 110: ...104 ...

















