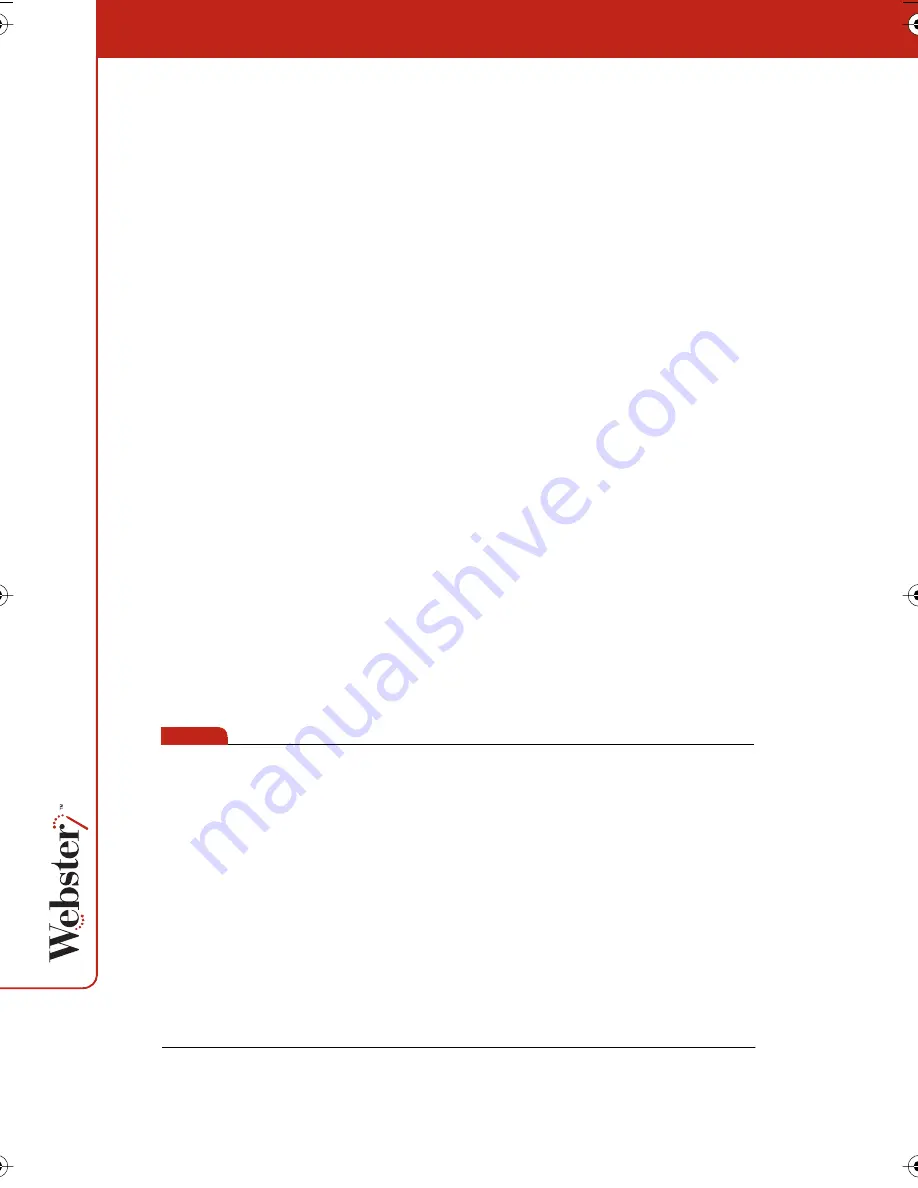
66
To add a backdrop to a snapshot on a Macintosh:
1
Select a snapshot or the current board.
2
Choose “Add” from the Backdrop menu.
3
Browse to locate the backdrop file. The backdrop file can be any
file in one of the supported formats. (Refer to “Creating a
Backdrop File” on page 65.)
4
Click “Open.” The backdrop is added to the selected snapshot or
current board.
Inserting a Screen Shot as a Backdrop in Windows
In Windows, you can add a screen shot of the computer desktop to a
snapshot as a backdrop. Use this feature, for example, to annotate:
•
Your desktop
•
A Webster window
•
A window from another application
To insert a screen shot as a backdrop:
1
(optional) Select the snapshot(s) to which you want to add the
backdrop.
2
Choose “Add from Screen” from the Backdrop menu.
3
Arrange the screen contents as desired (including opening or
closing other applications).
note:
NOTE:
To avoid capturing the Webster software, minimize it first.
4
Press F11. Although there is no visible or audible feedback, the
screen shot is added to the snapshot(s).
5
View the snapshot with the new backdrop in Webster.
Webster_draft2.book.mif Page 66 Friday, October 11, 2002 10:07 AM
Summary of Contents for Webster IRP
Page 110: ...104 ...






























