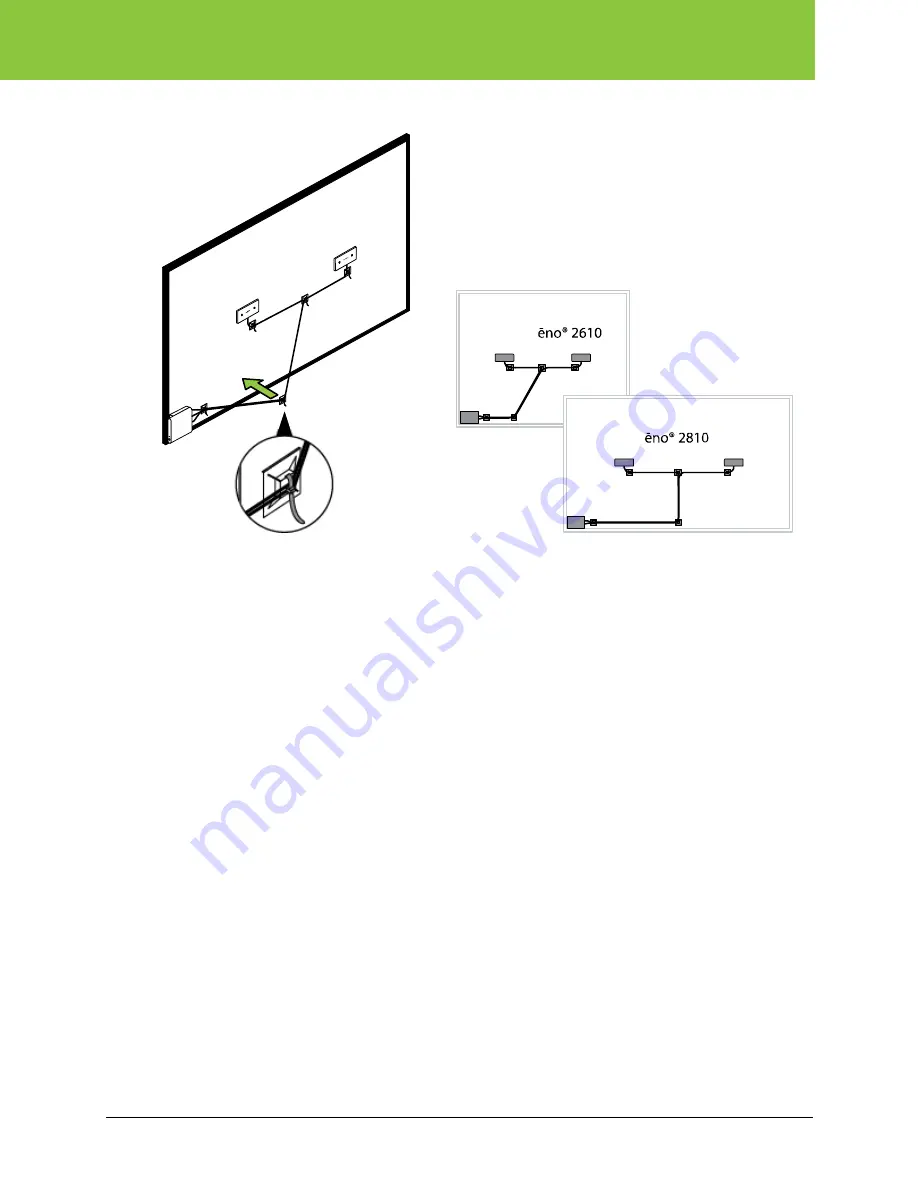
ēno play
2. Pull the cables toward to bottom edge of the board to remove all slack.
3. Ensure that all cables are taut, then remove self adhesive back from a tie holder.
4. Press the tie holder to the board.
5. Tighten the tie wrap.
Install cable ties for power or audio cable routing options
To install cable ties on the back of the whiteboard for permanent audio input cable or power cable
routing options that extend to other locations across the back of the whiteboard:
1. Remove self-adhesive back from a tie holder.
2. Position the tie holder at the center top, center bottom, or along the edge where cables exit
from routing that is against the back of the whiteboard.
3. Press the tie holder to the board.
4. Install a tie wrap through the vertical holes in the holder and capture the power supply and
permanent audio input cables as appropriate for your installation. Refer to “Plan power and
audio input cable routing”.
5. Ensure that cables are taut, and then tighten the tie wrap.
Note
: To install optional cable ties for your adjustable height mobile stand or wall mount, refer to
“Cable routing for adjustable height mobile stand or wall mount options” and “Option: Cable
management for adjustable height systems”.
PolyVision
2002480-001 Rev C
21 of 38















































