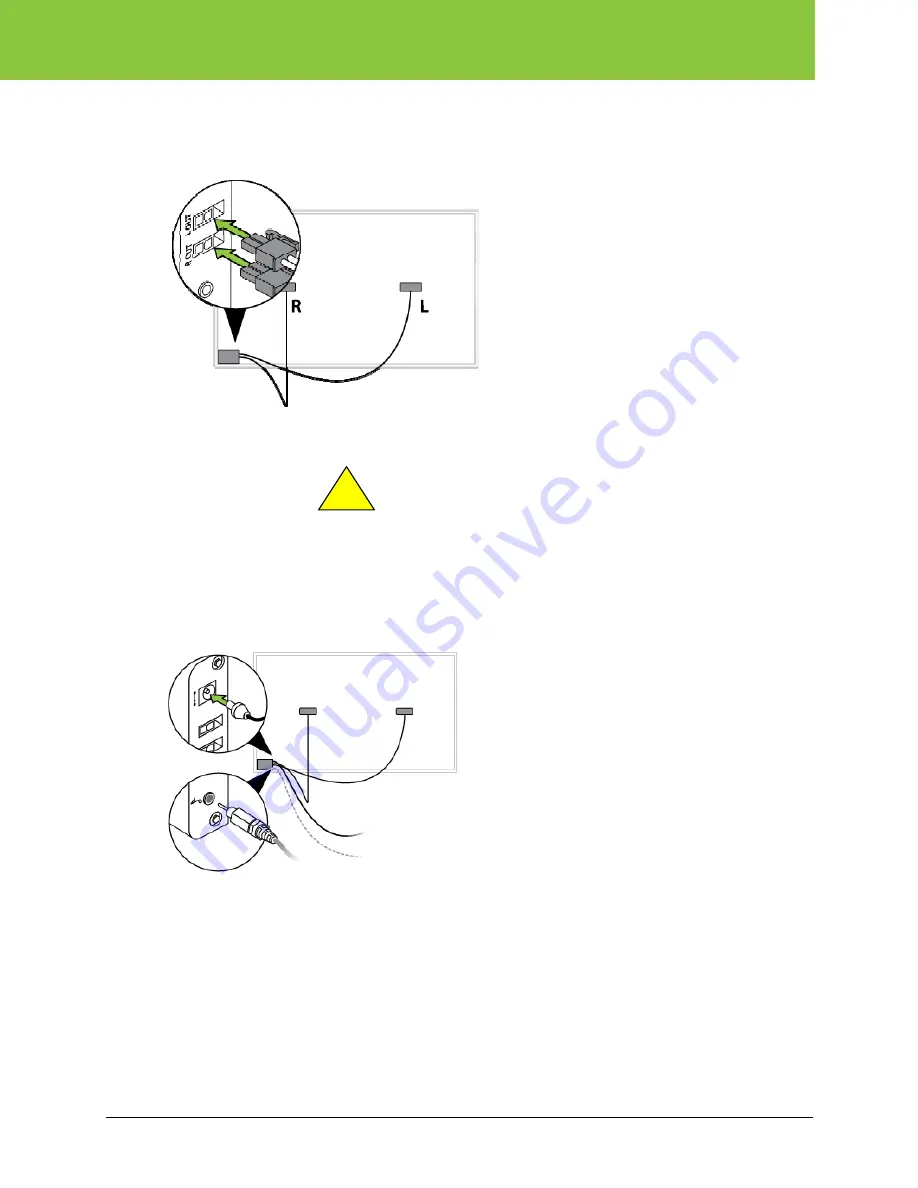
ēno play
1. Connect the cable from the driver pack on the LEFT side of the whiteboard to the amplifier
connector labeled "R out" for right.
2. Connect the cable from the driver pack on the RIGHT side of the whiteboard to the amplifier
connector labeled "L out" for left.
!
Add cable ties and tape
Important Notes
:
•
Driver pack cables must be routed and secured as described below.
•
If routing power or audio input cables against the back of the whiteboard, connect the cable to the
amplifier, include that cable along with the driver pack cables to the extent possible, and secure
them as described below.
•
If installing the whiteboard on an adjustable height mobile stand or adjustable wall mount,
do not
connect the power or audio input cables to the amplifier until after cable routing is complete
.
Refer to “Cable routing for adjustable height mobile stand or wall mount options” and “Option:
Cable management for adjustable height systems”.
Install cable ties for the driver pack cables
To secure the driver pack cables, add one cable tie below each driver pack:
1. Remove self-adhesive back from a tie holder.
PolyVision
2002480-001 Rev C
17 of 38
















































