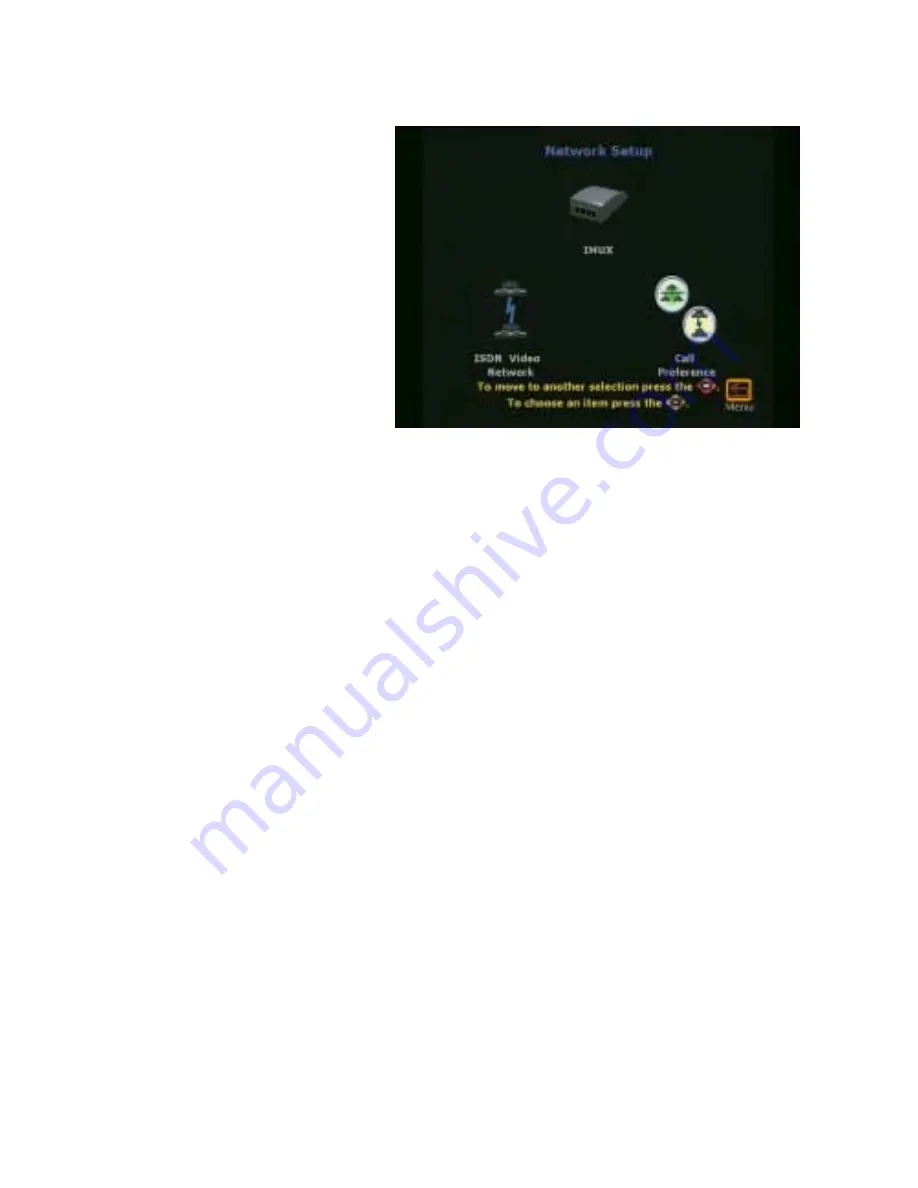
Chapter 2
Optional Configurations
©
Polycom, Inc.
31
ViewStation SP User Guide
Figure 2-7. Video Network Screen (Triple BRI Only)
IMUX (Inverse Multiplexer)
On the
IMUX
screen (
System Info > Admin Setup
> Video
Network
>
IMUX
,) the five icons as shown in Figure 2-8 are:
Numbers:
Set ISDN video numbers.
SPIDs:
Set the Service Profile IDs. SPID numbers are assigned
to every terminal device by the ISDN provider. This is generally
used in North America only.
Audio Quality:
Adjust the audio quality of a video call.
Advanced Dialing:
Define how a channel is dialed.
Dialing Speeds:
Define dialing speed available when a call is
placed.
Summary of Contents for ViewStation SP
Page 1: ...ViewStation SP User Guide ViewStation SP User Guide August 2001 Edition 3725 10755 002 ...
Page 2: ......
Page 8: ......
Page 13: ... Polycom Inc xi ViewStation SP User Guide LMN 168 OPQ 169 RST 170 UVW 172 XYZ 173 ...
Page 14: ...ViewStation SP User Guide xii www polycom com ...
Page 18: ...Preface How To Use This Guide ViewStation SP User Guide xvi www polycom com ...
Page 40: ...Chapter 1 Getting Started ViewStation SP User Guide 22 www polycom com ...
Page 90: ...Chapter 2 Optional Configurations ViewStation SP User Guide 72 www polycom com ...
Page 112: ...Chapter 3 Using the ViewStation SP ViewStation SP User Guide 94 www polycom com ...
Page 152: ...Chapter 5 System Information and Diagnostics ViewStation SP User Guide 134 www polycom com ...
Page 176: ...Appendix C ISDN Information ViewStation SP User Guide 158 www polycom com ...
Page 192: ...Glossary ViewStation SP User Guide 174 www polycom com ...
















































