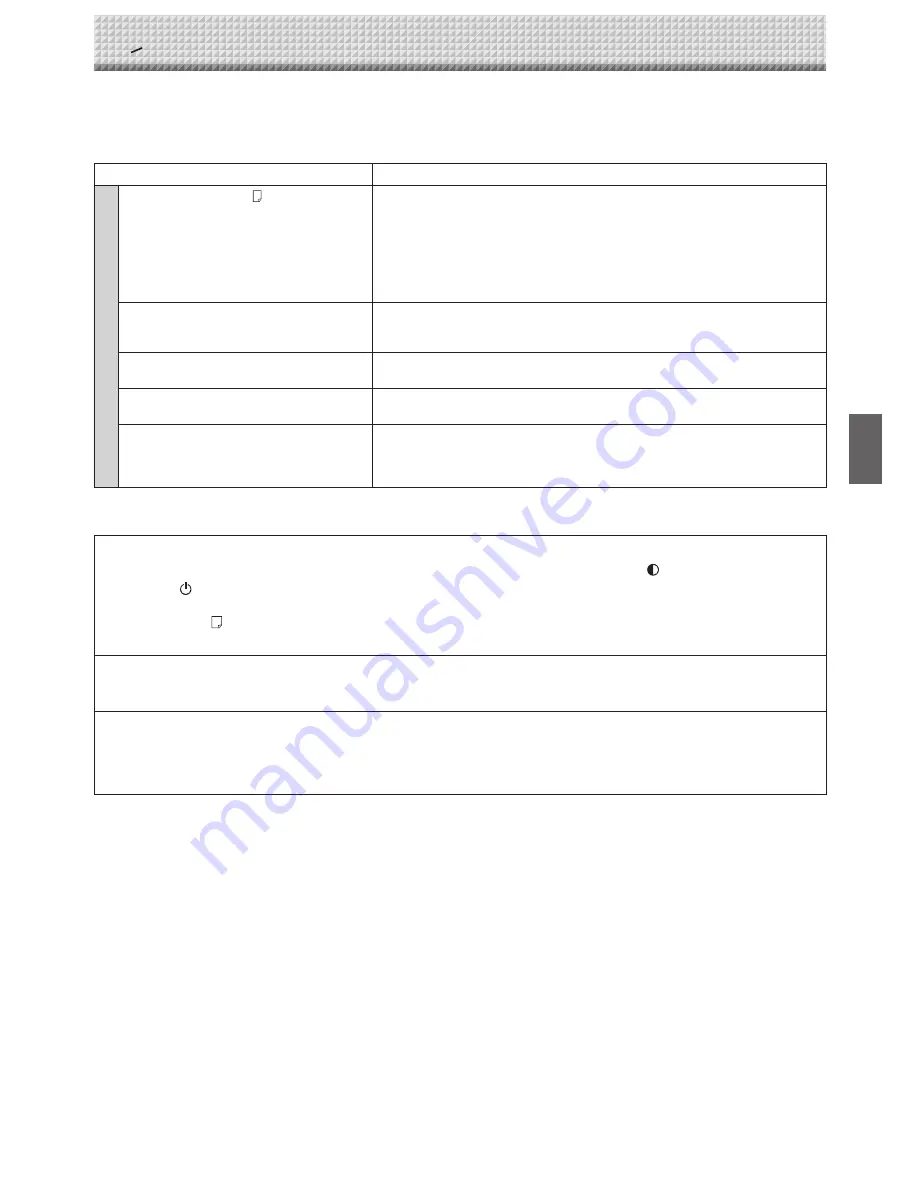
E-35
Troubleshooting
Condition
Please Check
Printer Related
A press of the Print
button does not
result in printing.
• Check that the power cable of the printer and the printer cable are
securely connected.
• Check that the printer power indicator is lit.
• Check that the error indicators of the copyboard and the printer are not
lit.
• If the error indicator of the copyboard is flashing, please see Page E-34.
(Please see the printer instruction manual for information about printer
errors.)
The paper feed is abnormal.
• Possible causes include damp paper, overly thin or thick paper, only one
sheet of paper is set, and a curved setting of the paper. (Please see the
instruction manual for your printer.)
An altered color is printed, not the speci-
fied color.
• Please replace the print cartridges with new ones.
There is no printing.
• Check that the print cartridge is properly set.
• Check that the print cartridge is not plugged.
∘
Print is very pale, there are white lines
on it, or page is dirty.
∘
Printed colors are very different from
those of the markers that were used.
Is the print cartridge’s nozzle partially choked?
◆
Make a test print and check the conditions of the nozzle.
Test Printing
(This is done with the copyboard's function settings. See page E-29.)
1) With the copyboard's power turned on (the display window lit), press and hold in the Density
button, then press the ON/
Standby
button. "F1" appears on the display window (function settings mode).
2) Use the + or – button to display "F9" (test print).
3) Press the Print
button to finalize.
* Test printing starts.
Check the print
•
Is the each color line printed uniformly?
•
Are there missing dots, pale lines, lines with thinner ink than others, etc.?
Remedy
◆
If the nozzle is partially choked, clean it.
◆
If the quality of the print does not improve even though the nozzle has been cleaned, wipe off the ink on the surface of
te nozzle.
For details, see the “User’s Guide” included with the printer.
* Please see your printer manual for information about printing problems, printer maintenance, and details related to printing.

















