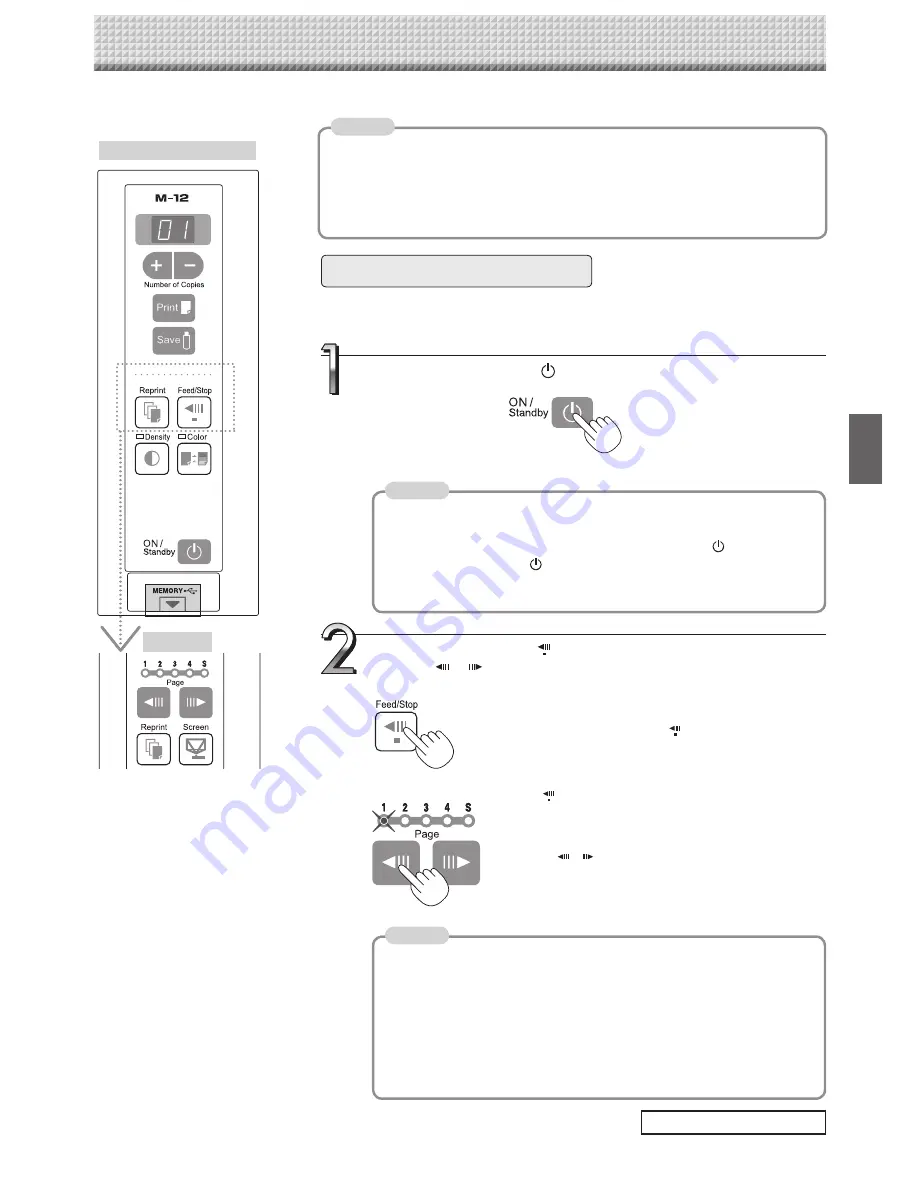
E-19
Press the ON/Standby
button and switch on the power.
Prepare the printer. (See the previous page.)
• When turning on the power, wait about 5 seconds after connecting the
copyboard's AC power plug to the wall power outlet or after turning off the
power (standby mode) before pressing the ON/Standby
button.
• Press the ON/Standby button to switch on the power. The LED of the
display window will light.
• Turn on the copyboard’s power before turning on the printer’s power.
Press the Feed/Stop
button (for model M-125, the Page
change
/
buttons) and display the sheet surface you
want to print.
For models M-12S and M-12W
A press of the Feed/Stop
button scrolls the sheet
surface one screen portion left and automatically stops
it.
To stop the operation part way through, press the Feed/
Stop
button again.
For model M-125
When the desired page is specified using the Page
change
/
buttons (the corresponding page indica-
tor flashes), the sheet scrolls to the specified page and
stops automatically (the page indicator stops flashing,
remaining lit).
• The one-screen that is visible is printable position.
• To fine-adjust the sheet surface position (M-12S and M-12W only), with the
sheet stopped, move the sheet slowly by hand. The sheet can be moved
either to the left or to the right.
• It is not possible to print the image projected on the S page (screen)
(model M-125 only).
• Printing of the portion located around the sheet surface might not be pos-
sible. Please see “Effective reading size” on Page E-9.
Basic Printing Operation
This function prints the sheet screen of the copyboard on the printer connected to the copyboard.
Continued on next page
Printing
M-12S/M-12W
M-125
Note
Preparation:
Preparation: Check that the AC power plugs of the copyboard and printer are
connected to wall power outlets. See Page E-15.
Note
Note
• Text (titles, the company name, the date, etc.) or images can be inserted in the
margins at the top and bottom of the pages and the same information printed on
all pages. The information at the top of the page is called the header, the informa-
tion at the bottom the footer. For instructions on creating headers and footers,
see the separate "Software Operation Manual".






























