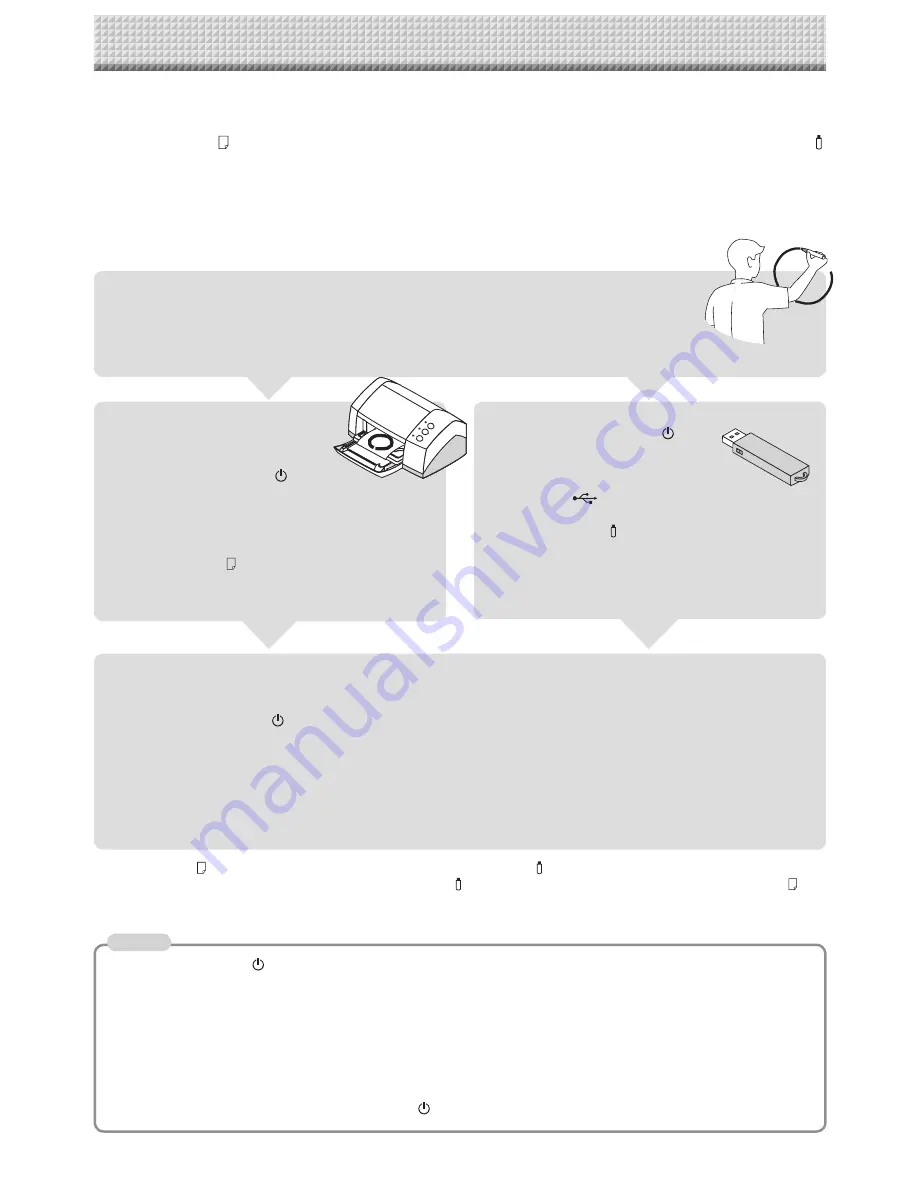
E-14
Operation Steps
The copyboard uses a CCD image sensor to read the diagrams and text that have been written down with spe-
cial (4-color) markers, and accumulates the image data in internal memory.
Pressing the Print
button prints out the sheet surface image data from the printer, and pressing the Save
button stores the image data to USB memory.
Preparation
• Set up the newly purchased copyboard and connect a printer.
See a separate manual titled “Assembly and Setup Manual.”
• Plug the AC power plugs of the copyboard and printer into wall power outlets. See page E-15.
• Set the time of the newly purchased copyboard. See Page E-17.
Draw on the Sheet Surface
Please draw with the dedicated markers that have been supplied. To erase, use the supplied dedi-
cated eraser. Please be sure to draw with the dedicated markers. Failure to do so may result in a
drawing that cannot be erased or soiling of the sheet. To move the sheet manually (models M-12S
and M-12W only), see “Moving the Sheet Surface Manually” on page E-23.
When Not Using the Copyboard
(1) By all means, cleanly erase the drawing from the sheet surface with the dedicated eraser. (Leaving the drawing for a
long period will make it harder to erase.)
(2) Press the ON/Standby
button of the copyboard and switch off the power (standby mode).
The power cannot be switched off while the USB memory remains installed. (This is a prevention function against
forgetting to unplug the USB memory.)
The copyboard is equipped with an Erase Reminder function for the back side of the sheet. By factory default this
function is disabled. It can be turned on by either by changing the function settings (see page E-29) or by setting
"Enable" at "Erase Reminder" in TOOLBOX. (For instructions on operating TOOLBOX, see the separate "Software
Operation Manual".)
(3) Switch off the printer power.
Saving to USB Memory
(1) Press the ON/Standby
button
of the copyboard to switch on the
power.
(2) Insert USB memory into the
Memory
port (USB port) of
the copyboard.
(3) Press the Save
button.
See “Using USB Memory” on Page E-24.
Printing
(1) Set A4 or letter size paper.
Do not set anything other than
A4 or letter size paper.
(2) Press the ON/Standby
button
of the copyboard and switch on the
power.
(3) Switch on the printer power.
For instructions on operating the printer, see the
printer’s operating instructions.
(4) Press the Print
button. The copyboard will move
a one-screen portion of sheet, read the image, and
start the copy operation*.
See “Printing” on Page E-18.
• Press the ON/Standby
button more than 5 seconds after connecting the AC power adapter to the copyboard unit or
after turning off the power.
• The color of the images when printed in color or when saved in USB memory will differ somewhat from the marker colors.
• Blurred characters, thin lines, overlapping of markers and other factors can cause colors to differ in places and can also
result in portions that cannot be scanned successfully. When “Density” is set to “Dark”, the overall print may be dark and the
ruled line may appear on the copy.
In the case of the combination of Dark and Color Mode, the black ink may be mixed into other color.
• The built-in memory accumulates the read data that was previously printed or stored in USB memory. This data is erased
when the power is switched off with the ON/Standby
button.
• Press the Print
button to perform the read operation. Pressing the Save
button during printing will store the information in
the USB memory after printing is completed. Press the Save
button to perform the read operation. Pressing the Print
but-
ton while storing the information in the USB memory will start the printing operation after storage is completed. This allows both
printing and USB memory storage to be performed in a single reading operation.
Note





























