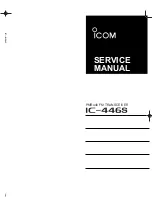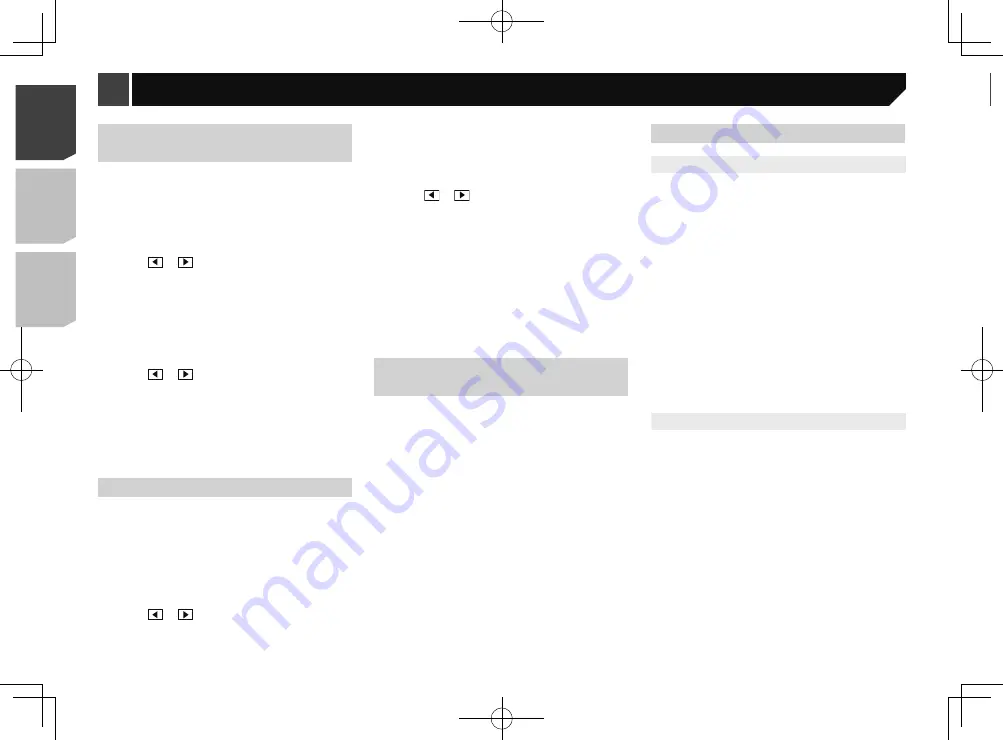
42
p
If you trail a finger across the bars of multiple equalizer
bands, the equalizer curve settings will be set to the value of
the touched point on each bar.
Setting the auto-adjusted equalizer
You can set the auto-adjusted equalizer to suit the vehicle’s
acoustics. To use this function, the vehicle’s acoustics must be
measured in advance.
The default setting is “
Off
”.
Refer to
Adjusting the equalizer curve automatically (Auto EQ)
on page 43
p
To manually adjust the equalizer curve, set “
Auto EQ&TA
” to
“
Off
”.
1 Display the “
Audio
” setting screen.
Refer to
Displaying the “
Audio
” setting screen on page 40
2 Touch “[
Auto EQ&TA
] to switch “
On
” or “
Off
”.
Adjusting the equalizer curve
automatically (Auto EQ)
By measuring the vehicle’s acoustics, the equalizer curve can be
adjusted automatically to suit the vehicle interior.
WARNING
A loud tone (noise) may be emitted from the speakers when
measuring the vehicle’s acoustics. Never perform Auto EQ
measurement while driving.
CAUTION
Thoroughly check the conditions before performing Auto
EQ, as the speakers may be damaged if this is performed
under the following conditions:
When the speakers are incorrectly connected. (For
example, when a rear speaker is connected as a subwoofer
output.)
When a speaker is connected to a power amp delivering
output higher than the speaker’s maximum input power
capability.
If a microphone for acoustical measurement (sold
separately) is not placed in an appropriate location, the
measurement tone may become loud and measurement
may take a long time, resulting in battery drainage. Be sure
to place the microphone in the specified location.
Adjusting the speaker output
levels finely
Fine adjustments of the speaker output level can be made by
listening to audio output.
p
This function is available when “
Subwoofer
” is set to “
On
”.
Refer to
Setting the subwoofer output
on page 41
1 Display the “
Audio
” setting screen.
Refer to
Displaying the “
Audio
” setting screen on page 40
2 Touch [
Speaker Level
].
3 Touch or
to select the listening position
if necessary.
The following items are available:
Off
,
Front-L
,
Front-R
,
Front
,
All
.
p
The default setting is “
Off
”.
p
“
All
” is not available when “
Network Mode
” is selected as
the speaker mode.
p
If you change the listening position setting, the output
levels of all the speakers will change in conjunction with the
setting.
4 Touch or
to adjust the speaker output
level.
The following speakers are available:
Standard Mode
: Front Left, Front Right, Rear Left, Rear Right,
Subwoofer
Network Mode
: High Left, High Right, Mid Left, Mid Right,
Subwoofer
p
To use this function, the vehicle’s acoustics must be mea-
sured in advance.
Adjusting the time alignment
By adjusting the distance from each speaker to the listening
position, time alignment is able to correct the time required for
sound to reach the listening position.
1 Measure the distance between the head of the
listener and each speaker unit.
2 Display the “
Audio
” setting screen.
Refer to
Displaying the “
Audio
” setting screen on page 40
3 Touch [
Time Alignment
].
4 Touch or
to select the listening position
if necessary.
The following items are available:
Off
,
Front-L
,
Front-R
,
Front
,
All
.
p
The default setting is “
Off
”.
p
“
All
” is not available when “
Network Mode
” is selected as
the speaker mode.
p
If you change the listening position setting, the output
levels of all the speakers will change in conjunction with the
setting.
5 Touch or
to input the distance between
the selected speaker and the listening position.
p
You can input the value between 0 and 140 inch.
The following speakers are available:
Standard Mode
: Front Left, Front Right, Rear Left, Rear Right,
Subwoofer
Network Mode
: High Left, High Right, Mid Left, Mid Right,
Subwoofer
p
This function is available only when the listening position
setting is set to “
Front-L
” or “
Front-R
”.
p
To use this function, the vehicle’s acoustics must be mea-
sured in advance.
If you touch [
TA On
], the time alignment is turned
off mandatorily.
Switching the time alignment
preset
1 Display the “
Audio
” setting screen.
Refer to
Displaying the “
Audio
” setting screen on page 40
2 Touch [
Time Alignment Preset
].
3 Touch the item.
Initial
(default):
Sets to the initial setting value.
ATA
:
Reflects the result of “
A-EQ&TA Measurement
” to the
setting value.
Off
:
Resets all setting values to 0.
Custom
:
Sets to the value adjusted at “
Time Alignment
”.
p
When you adjust the time alignment, the preset item will
switch automatically to “
Custom
”.
p
“
Custom
” can be selected only when the listening position is
set to “
Front-L
” or “
Front-R
”.
Using the equalizer
Recalling equalizer curves
There are seven stored equalizer curves that you can easily recall
at any time. Here is a list of the equalizer curves:
S.Bass
is a curve in which only low-pitched sound is boosted.
Powerful
is a curve in which low- and high-pitched sounds
are boosted.
Natural
is a curve in which low- and high-pitched sounds
are slightly boosted.
Vocal
is a curve in which the midrange, which is the human
vocal range, is boosted.
Flat
is a flat curve in which nothing is boosted.
Custom1
is an adjusted equalizer curve that you create. If
you select this curve, the effect is applied to all AV sources.
Custom2
is an adjusted equalizer curve that you create. If
you select this curve, the effect is applied to all AV sources.
p
The default setting is “
Powerful
”.
1 Display the “
Audio
” setting screen.
Refer to
Displaying the “
Audio
” setting screen on page 40
2 Touch [
Graphic EQ
].
3 Touch the equalizer.
Customizing the equalizer curves
You can adjust the currently selected equalizer curve setting
as desired. Adjustments can be made with a 13-band graphic
equalizer.
p
If you make adjustments when a curve “
S.Bass
”, “
Powerful
”,
“
Natural
”, “
Vocal
”, or “
Flat
” is selected, the equalizer curve
settings will be changed to “
Custom1
” mandatorily.
p
If you make adjustments when the “
Custom2
” curve is
selected for example, the “
Custom2
” curve will be updated.
p
“
Custom1
” and “
Custom2
” curves can be created common
to all sources.
1 Display the “
Audio
” setting screen.
Refer to
Displaying the “
Audio
” setting screen on page 40
2 Touch [
Graphic EQ
].
3 Select a curve that you want to use as the basis
of customizing.
4 Touch the frequency for which you want to
adjust the level.
42
< CRD4918-A >
< CRD4918-A >
Audio adjustments
Audio adjustments
Summary of Contents for AVH-X6800DVD
Page 202: ...202 202 ...
Page 203: ...203 203 ...