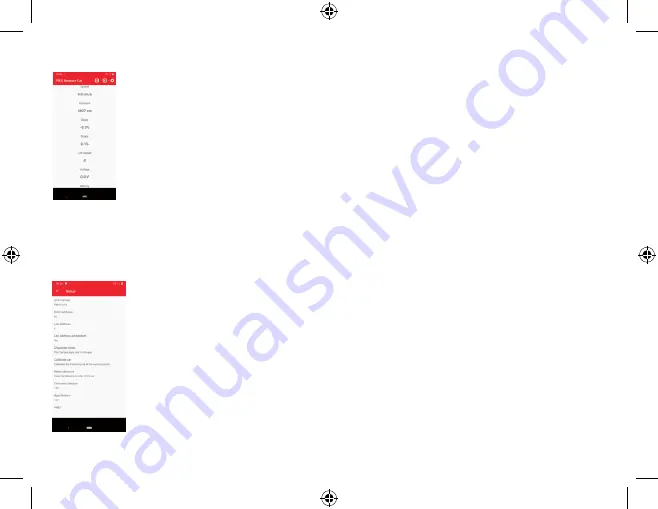
37
4.1 The app’s main screen (on your smart device)
After you have downloaded the PIKO SmartMeasure Car app to your smart device, your device will be prompted to connect
with the SmartMeasure Car’s own WLAN network. If it does not connect at first, look in your device’s Settings app for the
SmartMeasure Car’s WLAN network, which is “PIKO-Messwagen_H0.” The app’s main screen displays all available data like
speed, distance traveled, track incline, locomotive speed step setting, track voltage, and battery level.
Each piece of data can be highlighted by tapping on it. The menu bar at the top of the main screen has two arrow keys that are
used to switch screens on the Smart Measure Car’s display. A gearwheel icon is located on the far right of the menu bar, that
allows you to switch to the app’s “settings” screen.
4.2 The app’s settings screen (on your smart device)
The settings screen allows you to select various “settings” options. To exit the settings screen, tap the arrow in the upper left of the menu bar or
use the “back button” on your smartphone or tablet.
4.2.1 Unit format
Unit Format allows you to choose between Metric measurements or US measurements.
4.2.2 DCC (Car) Address
DCC (Car) Address is where you enter the SmartMeasure Car’s DCC address. The factory default address is 50. Addresses
from 1 to 9999 are available. After you have entered the Smart Measure Car into your DCC system, it can be controlled with
your DCC throttle with Function keys 0 - 3. Please note that the SmartMeasure Car does not have a RailComPlus decoder:
You have to manually enter the car’s DCC address into your DCC system.
Function key assignment:
F0 active: Switches off the display of the car
F1 (momentary): Scrolls car display one page to the left
F2 (momentary): Scrolls car display one page to the right
F3 (press 3 times within 5 seconds): Clears distance counter
55050-90-7001.indd 37
11.02.20 11:22


























