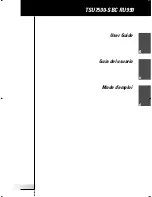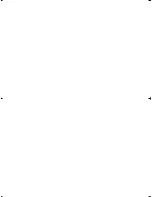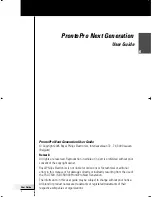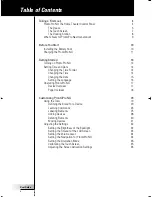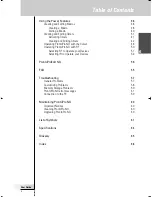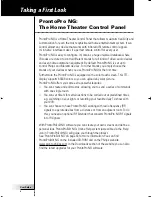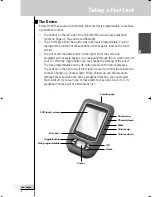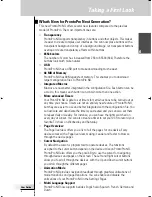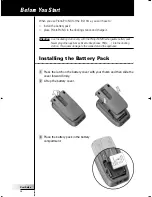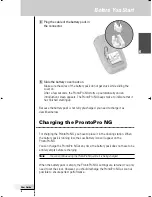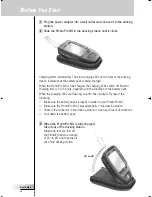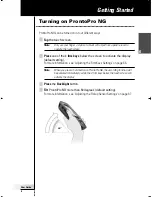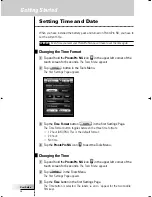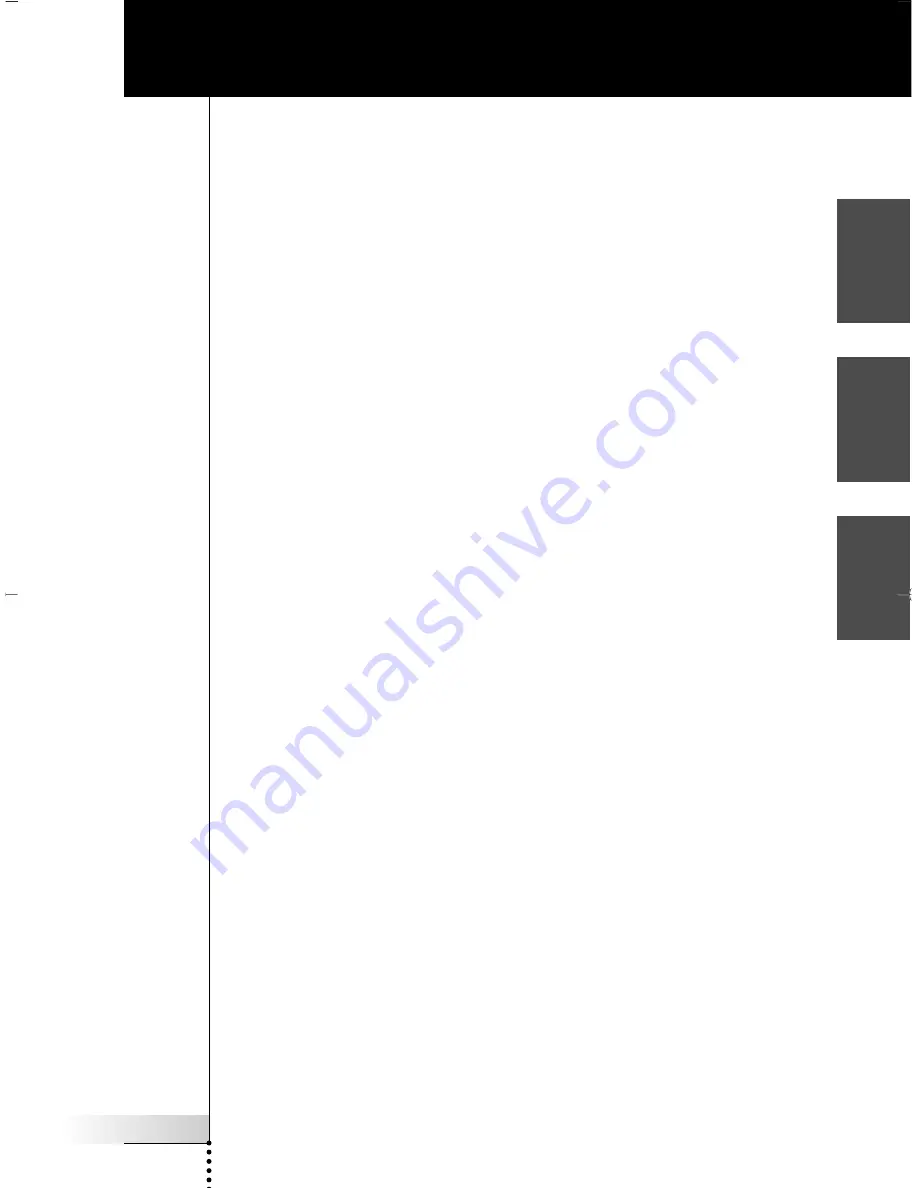Reviews:
No comments
Related manuals for Pronto SBCRU990/05

Controller
Brand: ZEHUS Pages: 28

S3
Brand: Valfonta Pages: 12

A201
Brand: Eaton Pages: 6

E604
Brand: FAAC Pages: 60

E124
Brand: FAAC Pages: 12

E124
Brand: FAAC Pages: 44

E045
Brand: FAAC Pages: 44

844 MPSR
Brand: FAAC Pages: 8

B614
Brand: FAAC Pages: 60

739
Brand: FAAC Pages: 14

B614
Brand: FAAC Pages: 68

455 D
Brand: FAAC Pages: 16

I-7188XA
Brand: ICP DAS USA Pages: 166

SMS-531
Brand: ICP DAS USA Pages: 64

Tunnel Master Jr
Brand: ICS Pages: 83

PROFIBUS PROFI-2510
Brand: ICP DAS USA Pages: 4

I-8213W-4G
Brand: ICP DAS USA Pages: 40

BT300 BurnerTronic
Brand: Lamtec Pages: 48