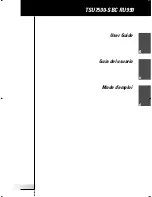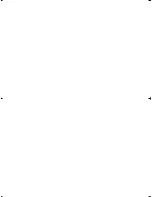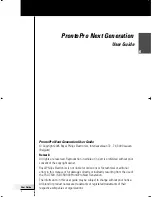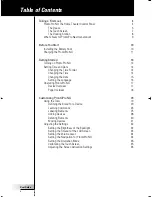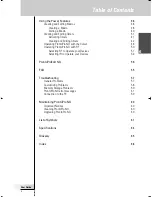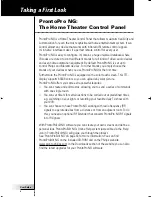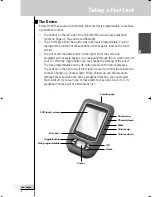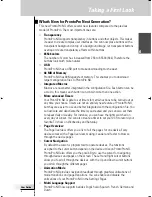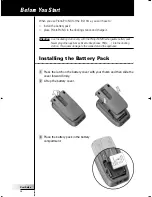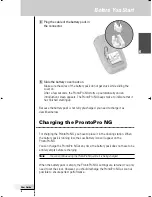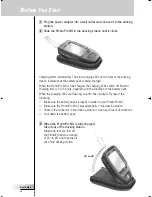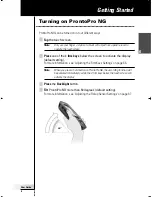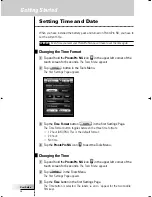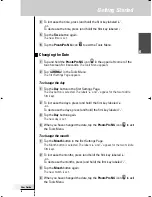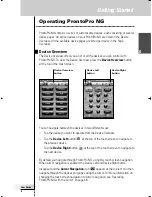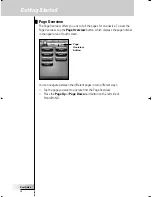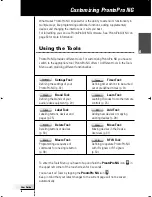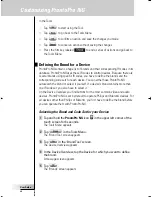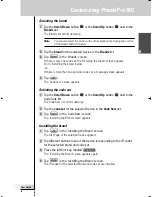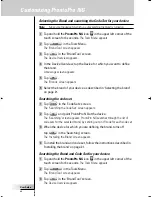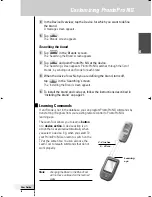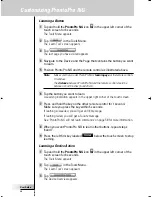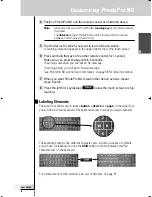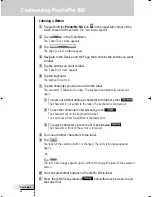User Guide
11
EN
4 Plug the cable of the battery pack in
the connector.
5 Slide the battery cover back on.
Make sure the wires of the battery pack do not get stuck while sliding the
cover on.
After a few seconds, the ProntoPro NG starts up automatically and an
introduction screen appears. The ProntoPro NG beeps twice to indicate that it
has finished starting up.
Because the battery pack is not fully pre-charged, you need to charge it as
described below.
Charging the ProntoPro NG
For charging the ProntoPro NG, you have to place it in the docking station. When
the battery pack is running low, the Low Battery icon will appear on the
ProntoPro NG.
You can charge the ProntoPro NG at any time; the battery pack does not have to be
entirely empty before recharging.
Note
You can continue using the ProntoPro NG while it is being charged.
When the battery pack is empty, the ProntoPro NG’s settings are retained. You only
need to set the clock. However, you should recharge the ProntoPro NG as soon as
possible to ensure perfect performance.
Before You Start
ProntoProNG_0505_ML_1EN.qxd 14-06-2005 09:54 Pagina 11