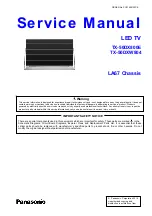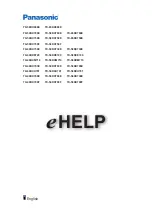Installation
Before you can pause or record a broadcast, you
must connect and format a USB Hard Drive.
1. Connect the USB Hard Drive to one of the
USB
connections on the TV. Do not connect another USB
device to the other USB ports when formatting.
2. Switch on the USB Hard Drive and the TV.
3. When the TV is tuned to a digital TV channel, press
(Pause). Trying to pause will start the formatting.
Follow the instructions on screen.
When the USB Hard Drive is formatted, leave it
connected permanently.
Warning
The USB Hard Drive is formatted exclusively for this
TV, you cannot use the stored recordings on another
TV or PC. Do not copy or change recording files on
the USB Hard Drive with any PC application. This will
corrupt your recordings. When you format another
USB Hard Drive, the content on the former will be lost.
A USB Hard Drive installed on your TV will need
reformatting for use with a computer.
3.11
USB flash drive
You can view photos or play your music and videos
from a connected USB flash drive.
Insert a USB flash drive in one of the
USB
connections on the TV while the TV is switched on.
The TV detects the flash drive and opens a list
showing its content.
If the contents list does not appear automatically,
press
SOURCE
, select
USB
and press
OK
.
To stop watching the USB flash drive content, press
EXIT
or select another activity.
To disconnect the USB flash drive, you can pull out
the flash drive anytime.
3.12
Camcorder
HDMI
For best quality, use an HDMI cable to connect the
camcorder to the TV.
3.13
Computer
Connect
You can connect your computer to the TV and use
the TV as a PC monitor.
With HDMI
Use an HDMI cable to connect the computer to the
TV.
With DVI to HDMI
Alternatively, you can use a DVI to HDMI adapter to
connect the PC to HDMI and an audio L/R cable (mini-
jack 3.5mm) to AUDIO IN L/R on the back of the TV.
Settings
Ideal monitor setting
If your computer is added as a Computer type of
device in the Source menu (the list of connections),
the TV is set to the ideal Computer setting
automatically.
If you use your computer to watch movies or use it to
play games, you might want to set the TV back to the
12
Summary of Contents for 22PFK4000
Page 31: ...31 ...
Page 35: ...To close Browse USB press and select another activity 35 ...
Page 58: ...Index 58 ...