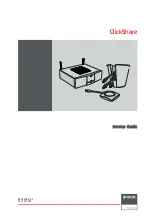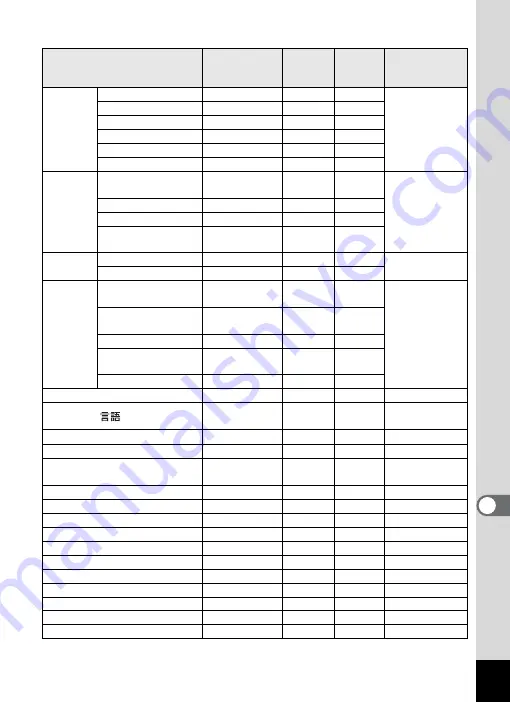
275
9
App
e
nd
ix
[
W
Setting] Menu Items
*1 Except the folder name that you created
Item
Default Setting
Last
Memory
Setting
Reset
Setting
Page
Sound
Operation Volume
3
Yes
Yes
Playback Volume
3
Yes
Yes
Start-up Sound
Off
Yes
Yes
Shutter Sound
1
Yes
Yes
Operation Sound
1
Yes
Yes
Self-timer Sound
1
Yes
Yes
Date
Adjustment
Date Format (Date)
According to
initial setting
Yes
No
Date Format (time)
24h
Yes
No
Date
1/1/2013
Yes
No
Time
According to
initial setting
Yes
No
Alarm
Alarm
P
(Off)
Yes
Yes
Time
0:00
Yes
Yes
World
Time
Select Time
Same as
W
Hometown
Yes
Yes
Destination (City)
According to
initial setting
Yes
No
Destination (DST)
P
(Off)
Yes
No
Hometown (City)
According to
initial setting
Yes
No
Hometown (DST)
P
(Off)
Yes
No
Text Size
Standard
Yes
No
Language/
According to
initial setting
Yes
No
Folder Name
Date
Yes
Yes
*1
USB Connection
MSC
Yes
Yes
Video Out
According to
initial setting
Yes
No
HDMI Out
Auto
Yes
Yes
Eye-Fi
P
(Off)
Yes
Yes
Brightness Level
G
Yes
Yes
Power Saving
5 sec.
Yes
Yes
Auto Power Off
3 min.
Yes
Yes
Quick Zoom
P
(Off)
Yes
Yes
Guide Display
O
(On)
Yes
Yes
Reset
Cancel
⎯
⎯
Delete All
Cancel
⎯
⎯
Pixel Mapping
Cancel
⎯
⎯
Format
Cancel
⎯
⎯
Summary of Contents for WG-10
Page 213: ...211 6 Recording and Playing Back Sound 4 Press the four way controller 3 Playback stops...
Page 296: ...Memo...
Page 297: ...Memo...