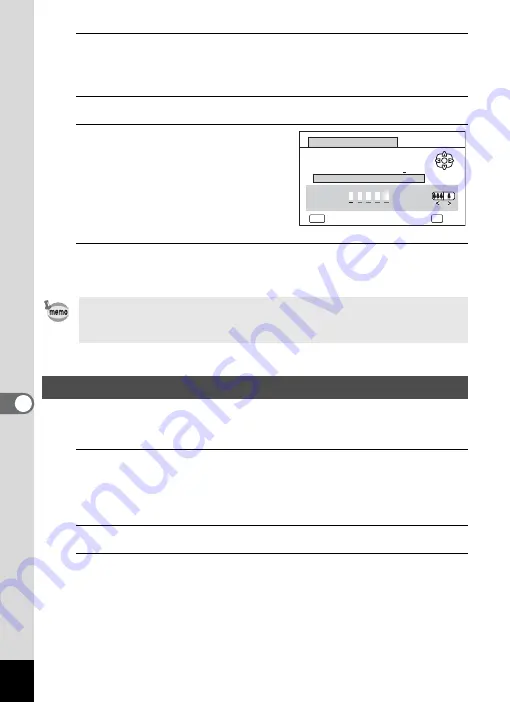
228
7
Se
ttings
3
Use the four-way controller (
2345
) to select the
letter to enter, and press the
4
button.
The first letter is fixed and the cursor moves to the second letter.
4
Repeat step 3 and enter the remaining letters.
5
Press the four-way controller
(
4
) while “A” is selected, or
press (
35
) while “_” is
selected.
The frame moves to [Settings
complete].
6
Press the
4
button twice.
The folder name is fixed, and returns to the [
W
Setting] menu.
When you connect the camera to AV equipment, choose the appropriate
video output format (NTSC or PAL) for taking and playing back images.
1
Press the
3
button in
Q
mode.
The [
W
Setting] menu appears.
When you press the
3
button in
A
mode, press the four-way
controller (
5
) once.
2
Use the four-way controller (
23
) to select [Video Out].
3
Press the four-way controller (
5
).
A pull-down menu appears.
• You can move the cursor by pressing the zoom button.
• The name of the folder that was set is displayed in the [
R
Setting]
menu.
Changing the Video Output Format
A
0
B
1
C
2
D
3
E
4
F
5
G
6
H
7
I
8
J
9
K L M
N O P Q R S T U V W X Y Z
A
P
R T Y
MENU
Folder Name
Cancel
OK
OK
Settings complete
Summary of Contents for WG-10
Page 213: ...211 6 Recording and Playing Back Sound 4 Press the four way controller 3 Playback stops...
Page 296: ...Memo...
Page 297: ...Memo...
















































