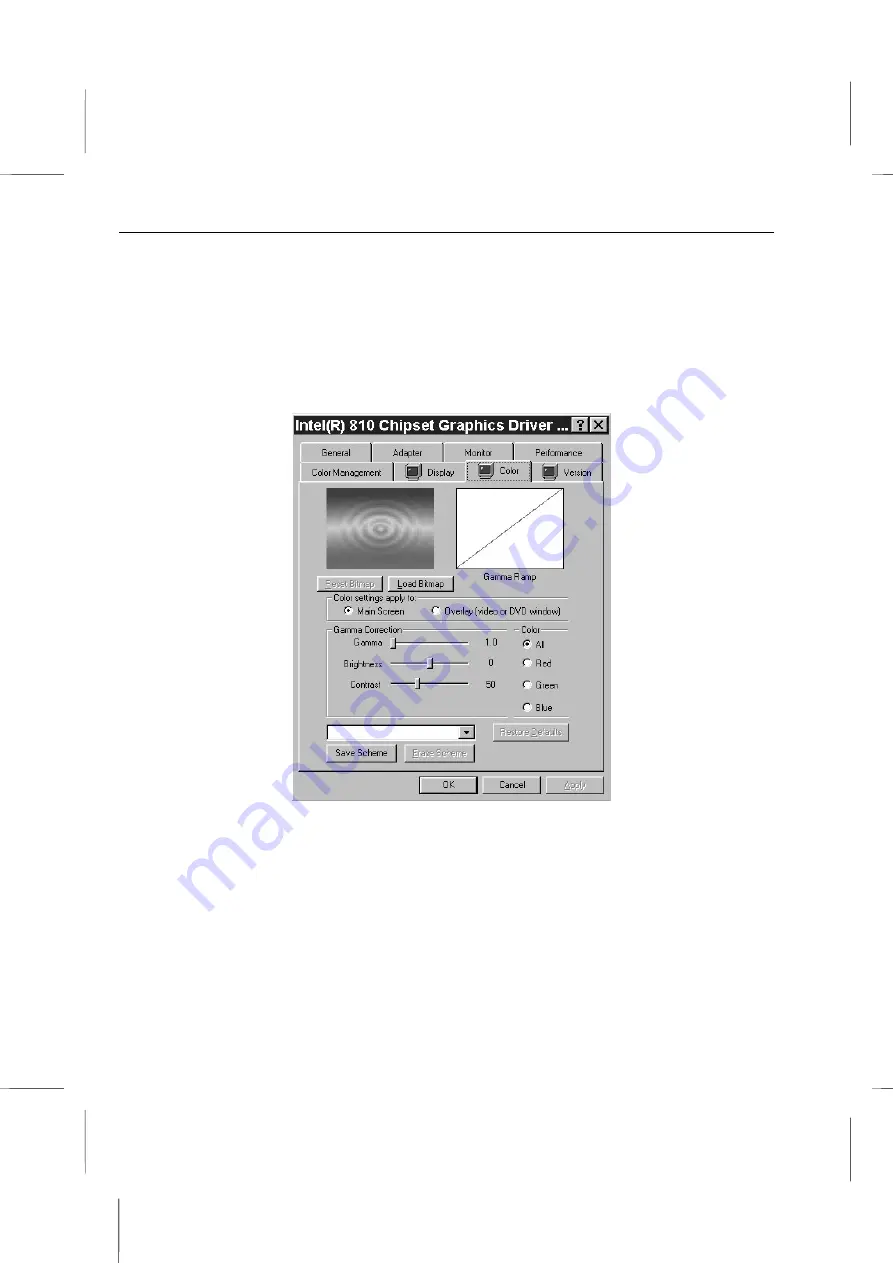
How to install your system with SCART TV console?
Adjust the flicker filter to at least 80%. The right end of the slider is 100%.
Adjust the position of the screen image using the Position control. Click on the circle
in the middle to automatically adjust the image position and then make further
adjustments with the directional arrows if needed.
4. Click on the
Okay
button to close the dialog box and return to the Driver Properties
window.
5. Click on the
Color
tab in the Driver Properties window.
6. Adjust the
Gamma Correction
controls for
Gamma
,
Brightness
and
Contrast
to the
suggested settings.
Set Gamma to 1.0
Set Brightness to –10
Set Contrast to 45
When you’re done, click on the
Okay
button to confirm the settings and return to the
Display Properties window.
7. Set the
Screen area
setting in the Display Properties window to
800x600 pixels
by
sliding the setting bar to the left. Click the Okay button when you’re done.
5 – 13
Summary of Contents for BKi810
Page 7: ...Chapter 1 Chapter 1 Getting Started Getting Started...
Page 22: ...Chapter 2 Chapter 2 Using the system Using the system...
Page 32: ...Chapter 3 Chapter 3 Installing the Software Installing the Software...
Page 38: ...Chapter 4 Chapter 4 Going inside Going inside...
Page 50: ...Chapter 5 Chapter 5 Peripheral Device Setup Peripheral Device Setup...
Page 69: ...Appendix A Appendix A Problem Solving Problem Solving...
Page 76: ...Book PC 6 Next a window will appear that allows you to track the encoding progress B 4...






























