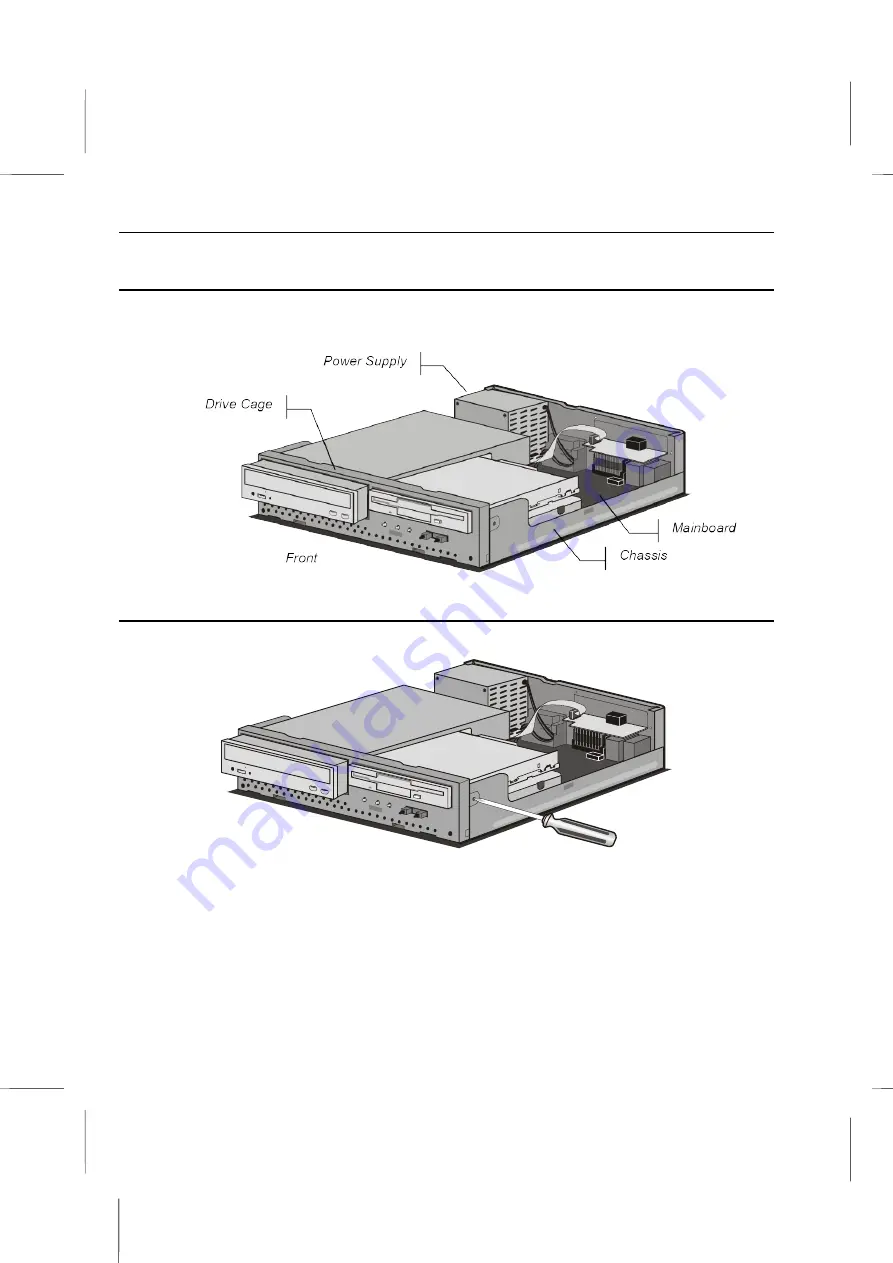
Going inside
: Upgrading
Inside the System
With your open Book PC in front of you, use the pictures below to locate each of the
labeled parts.
Removing the Drive Cage
1. Use a Philips-head screwdriver to remove the screws on each side of the chassis.
2. Disconnect all the connectors and power supply cables from the drives in the drive
cage. Also disconnect the indicator panel connector cable.
3. Pull the drive cage out of the chassis from the front, and gently slide it out until it is
completely free.
4 – 5
Summary of Contents for BKi810
Page 7: ...Chapter 1 Chapter 1 Getting Started Getting Started...
Page 22: ...Chapter 2 Chapter 2 Using the system Using the system...
Page 32: ...Chapter 3 Chapter 3 Installing the Software Installing the Software...
Page 38: ...Chapter 4 Chapter 4 Going inside Going inside...
Page 50: ...Chapter 5 Chapter 5 Peripheral Device Setup Peripheral Device Setup...
Page 69: ...Appendix A Appendix A Problem Solving Problem Solving...
Page 76: ...Book PC 6 Next a window will appear that allows you to track the encoding progress B 4...
















































