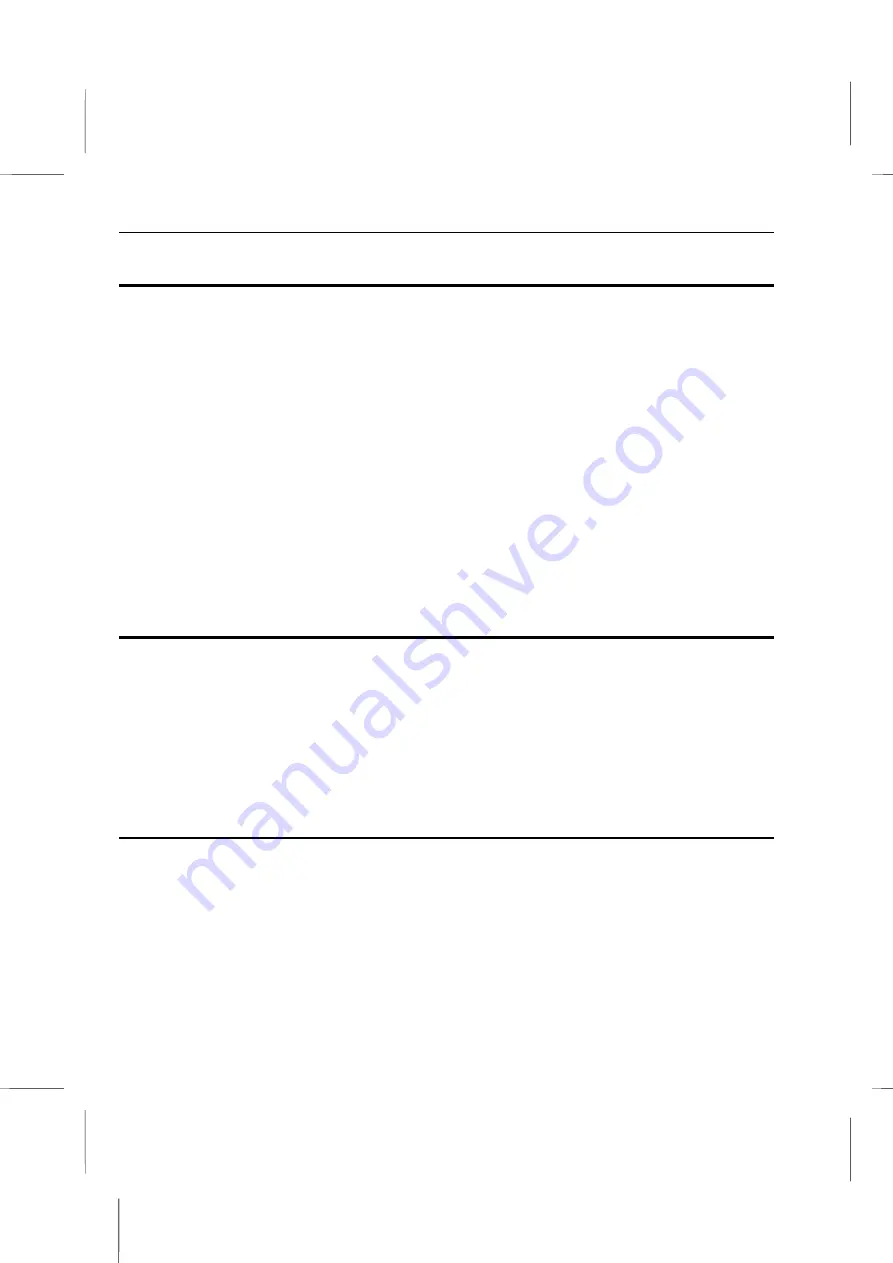
Using the system
: CD-ROM Drive
About Memory
RAM (Random Access Memory), also known as system memory, is the active memory of
your computer. It is used to hold programs and data that are currently in use. The more
RAM your system has, the more space it has to run programs. Your system comes with a
certain amount of RAM, but that is not the limit of memory used by Windows. Windows
will set up a swap file on your hard disk drive to provide additional ‘virtual memory’.
When the programs you are running need more memory than available in RAM on your
system, Windows will swap some programs from RAM to that hard drive. When those bits
of memory are needed, Windows will swap them back into RAM. Even with the fast data
bus and fast hard drive in your system, the reading and writing to the disk is slower than
having the data available in RAM. If you find that your computer is doing a lot of swapping
and this is slowing down the response time of your system, you should consider
upgrading the total amount of memory in your system. This will optimize the performance
of system.
See chapter 4 of this user’s manual for information on upgrading your Book PC’s
memory.
About the Audio and Video Onboard
The system mainboard has an audio and video chipset onboard, which means your
system is all set to go without adding in any extra sound and/or video graphics cards.
You just need to plug a monitor into the external monitor port in the back of the system,
and connect external speakers and/or a microphone or other audio devices to the audio
ports located the rear side of the system.
In addition to the standard audio jacks, the Book PC also features a digital audio jack,
which allows for high quality audio transfer between your system and a peripheral device.
About the LAN Onboard
The system mainboard has an Ethernet 10/100 Base-T adapter chipset onboard. This
means your system is ready to join a network without adding in any other hardware
cards.
Use the LAN jack in the rear of the system to plug a network cable. Contact your local
network administrator for help on setting up your network environment.
2 – 9
Summary of Contents for BKi810
Page 7: ...Chapter 1 Chapter 1 Getting Started Getting Started...
Page 22: ...Chapter 2 Chapter 2 Using the system Using the system...
Page 32: ...Chapter 3 Chapter 3 Installing the Software Installing the Software...
Page 38: ...Chapter 4 Chapter 4 Going inside Going inside...
Page 50: ...Chapter 5 Chapter 5 Peripheral Device Setup Peripheral Device Setup...
Page 69: ...Appendix A Appendix A Problem Solving Problem Solving...
Page 76: ...Book PC 6 Next a window will appear that allows you to track the encoding progress B 4...
















































