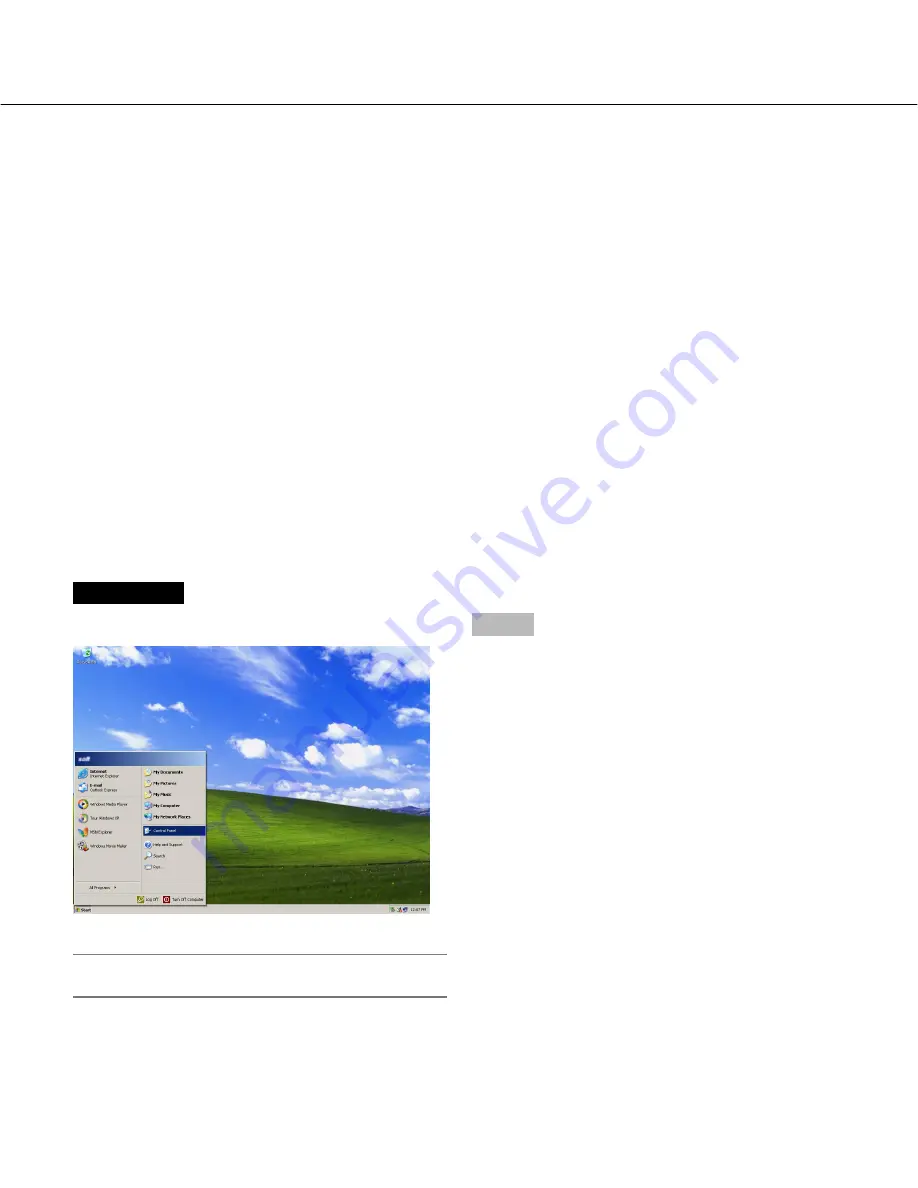
13
Configure the Network Settings
With the following network environment, it is not necessary to configure the network settings. It is possible to config-
ure the settings or operate the recorder using the monitoring software after completing the connection.
IP Address: 192.168.0.2 - 192.168.0.249, 192.168.0.251 - 192.168.0.254
Subnet Mask: 255.255.255.0
Gateway Address: 192.168.0.1
When the network settings are different from the settings above, configure the network settings of the recorder and
the PC.
Configure the network settings of the recorder
Use the buttons on the front panel of the recorder to conform the network settings to the network environment of the
PC.
Refer to the installation guide of the recorder for further information about the network settings (The "Configure the
network settings [Network Setup]" section under the "Configure the settings relating to communication with other
devices [Communication Setup]" chapter in the descriptions of "Setup Menu").
Configure the network settings of a PC
Change the TCP/IP setting of the PC to conform to the settings of the recorder.
It is required to set the IP address of the PC to "192.168.0.XX (a number from 2 to 254 except 250)" to access the
recorder.
Screenshot 1
Start just after the PC is started up.
Important:
Log in to the PC as an administrator.
Step 1
On the taskbar, click "Start", and then click the "Control
Panel".














































