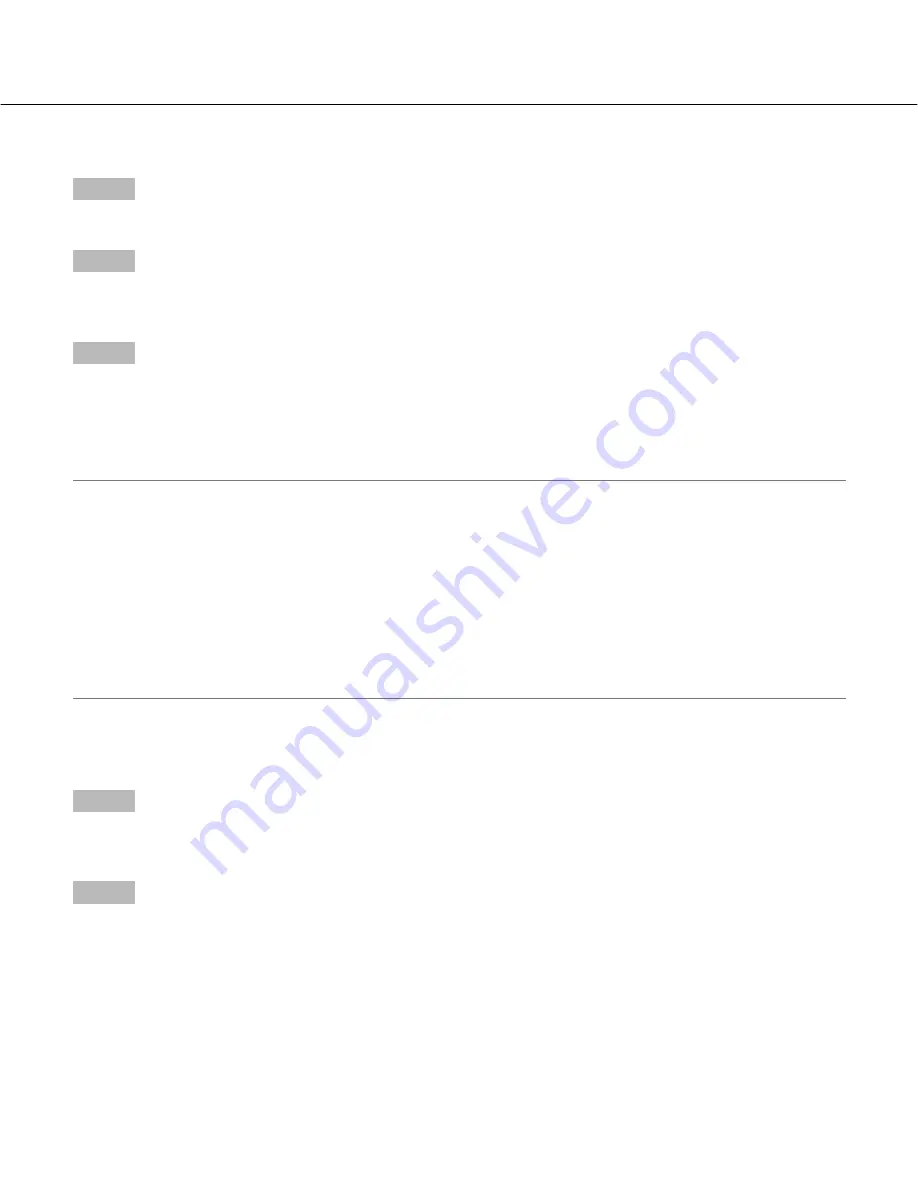
7
Operation using the Monitoring Software
Installation
Step 1
Insert the provided CD-ROM into the CD-ROM drive of the PC.
Step 2
Double-click "Setup.exe" on the CD-ROM.
→
The install program will be launched and the wizard will be displayed.
Step 3
Install the software by following instructions displayed on the monitor.
Select the display language and the television system for "Language Type" in the process of the installation.
When starting installation after selecting the standard installation, a new folder will be created. (The directory path is
"C:\Program Files\Panasonic\RT4 Monitoring Software".) When the installation is completed, the program will be
added to the "Start" menu. The shortcut icon will also be created on the desktop.
Important:
When using Windows
®
XP Professional or Home Edition SP2, the "Windows Security Alert" window may be pos-
sible to be displayed.
In this case, click the "Unblock" button on the displayed "Windows Security Alert" window. When clicked the
"Block" button accidentally, do the following.
1. Click [Security Center] on the "Control Panel".
2. Click the [Exceptions] tab.
3. Check if the checkbox of the monitoring software is checked or not.
When the checkbox is checked, click the [OK] button.
Other applications and the security level may not be affected by these operations.
When this software is installed or started up, the user shall have "administrative" privileges.
Uninstallation of the monitoring software
Step 1
Open "Add or Remove Programs" in "Control Panel".
→
The "Add or Remove Programs" window will be displayed.
Step 2
Select "RT4 Monitoring Software", and then click the [Change/Remove] button.
The uninstall program will be launched and the wizard will be displayed.








































