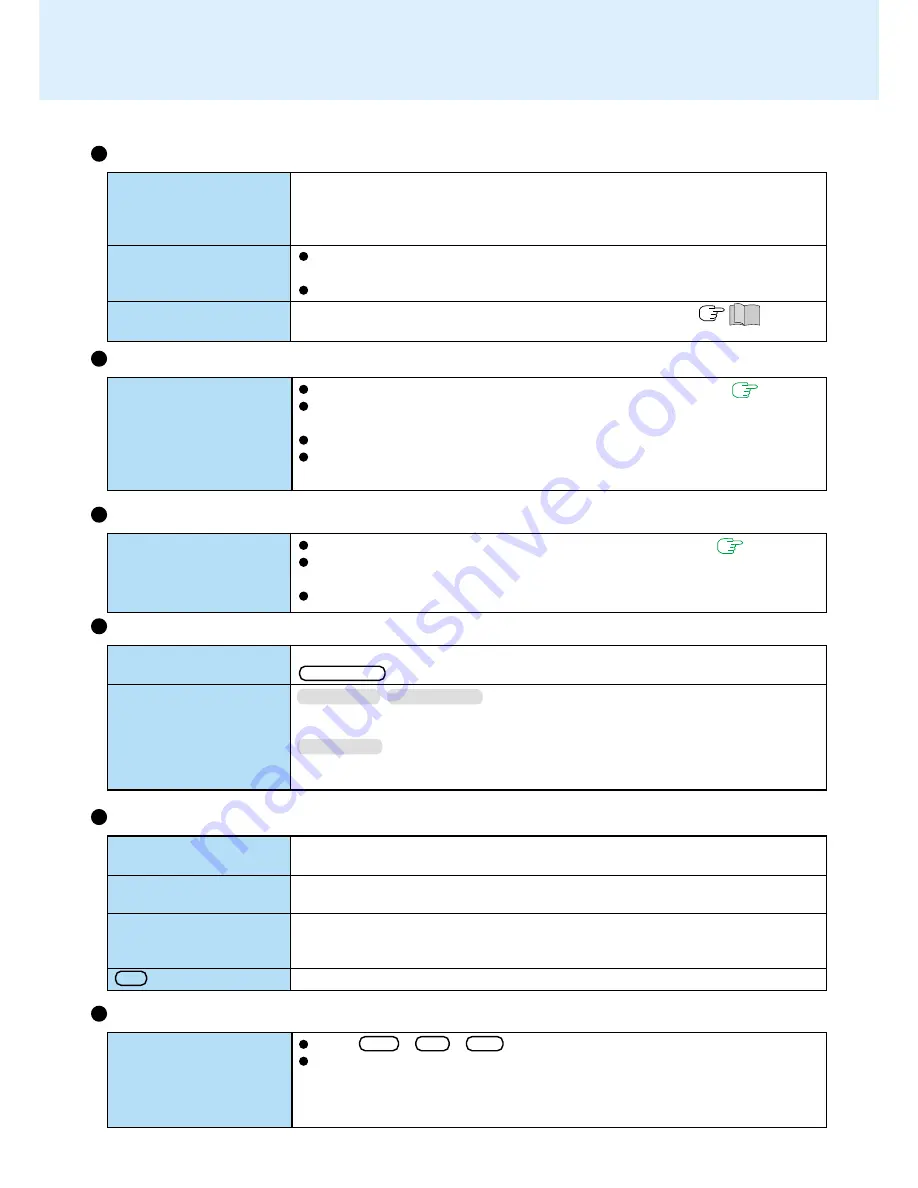
72
The red indicator lights.
Repeated beeping sound
while the computer is in
use.
The red indicator blinks
The orang e indicator
blinks
The battery level is low. Save your data and power off your computer.
After connecting the AC adaptor or replacing the battery pack with a fully charged
one, turn your computer on.
The battery pack or recharging function may be defective. Quickly remove the
battery pack and disconnect the AC adaptor, then connect them again.
If the problem persists, contact Panasonic Technical Support.
Unable to charge because of an improper temperature range. (
“Precau-
tions”)
Battery Indicator
Dealing with Problems
(Advanced)
[Enter Password] is dis-
played
[Advanced] menu can not
be registered
All or some items in [Se-
curity] menu can not be
registered
F9 does not work
Press Ctrl + Alt + Del and then select [Shut Down].
After shutting down by sliding the power switch for more than four seconds, slide
the power switch to power on and open the application again.
If the program no longer works normally, go to [Start] - [Settings] - [Control Panel]
- [Add/Remove Programs] to delete the program. Then, reinstall the program.
Computer hangs
Application Software
Character Input
Only capital letters are be-
ing input
How to input European
characters (ß, à, ç), sym-
bols or Euro Currency
Symbol is unclear
If CapsLock is on, the Caps Lock function is ON. To switch it off, press
Caps Lock .
Select [Start] - [Programs] - [Accessories] - [System Tools] - [Character Map]. The
Character Map will be displayed. Point to the desired font name and select it.
Select [Start] - [Programs] - [Accessories] - [Character Map]. The Character Map will
be displayed. Point to the desired font name and select it.
Setup Utility
Enter the User Password or Supervisor Password. If you have forgotten it, contact
Panasonic Technical Support.
Restart the Setup Utility with the Supervisor Password.
Restart the Setup Utility with the Supervisor Password.
Restart the Setup Utility with the Supervisor Password.
Windows NT
Windows 98
Windows 2000
Unable to input by touch-
ing the display
Touchscreen
Has the Setup Utility been used to set [Touchscreen] to [Enable]? (
page 61
)
When mouse drivers are installed (e.g., Intellimouse), the touchscreen is unable to
be used.
Has the touchscreen driver been properly installed?
It is necessary to perform [Calibration] to point correctly with your finger or the
stylus included with the computer
Unable to input using the
touch pad
Touch Pad
Has the Setup Utility been used to set [Touch Pad] to [Enable]? (
page 61
)
When mouse drivers are installed (e.g., Intellimouse), the touch pad is unable to
be used.
Has the touchpad driver been properly installed?







































