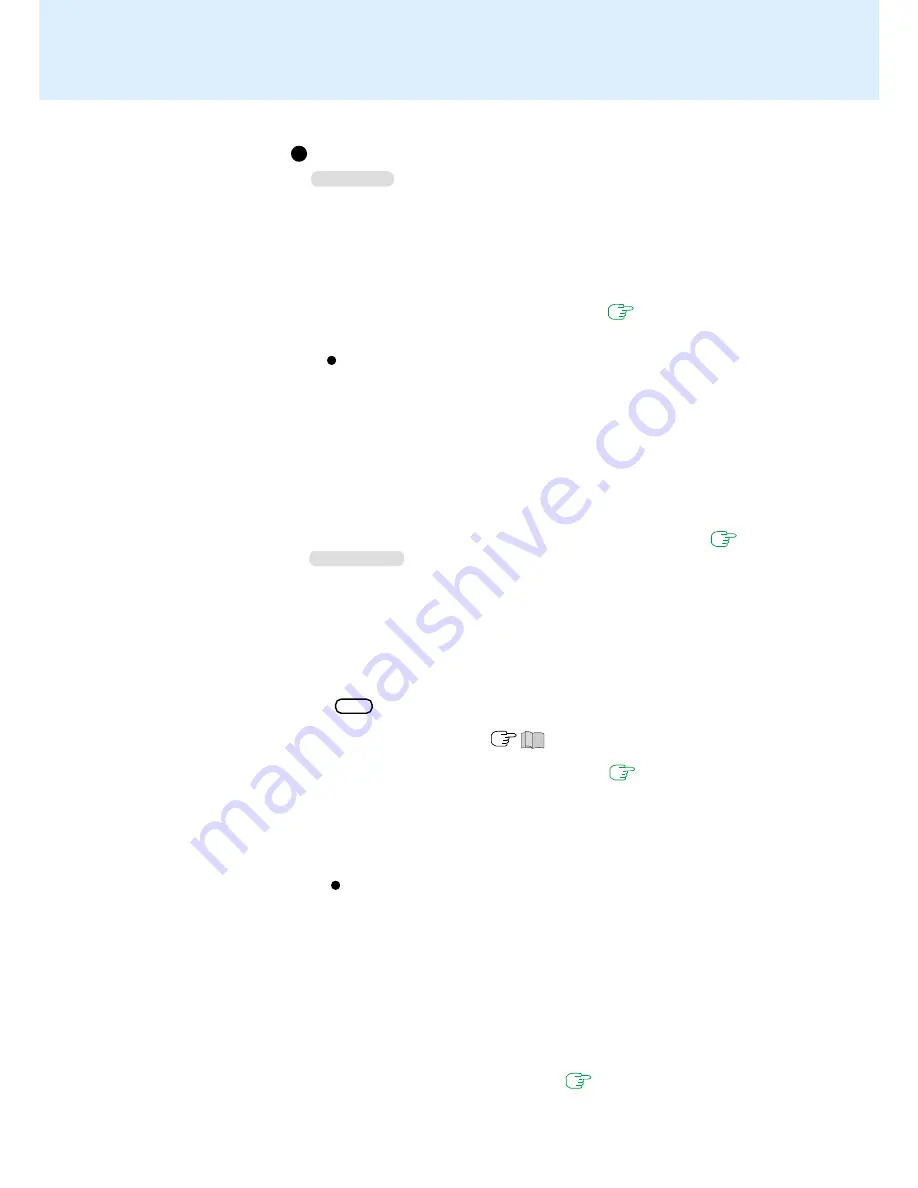
9
Touch Pad
(Advanced)
When you want to re-enable the touch pad and touchscreen
Windows 98
1
In [Control Panel] - [Power Management] - [Advanced], select [Shutdown] for [When
I press the power button on my computer].
2
In [Control Panel] - [System] - [Device Manager], when an external mouse or
trackball device is displayed in [Mouse], select [Remove] to delete it and then
select [OK] to confirm the deletion.
3
Power off your computer by the power switch and remove the external mouse or
trackball device.
4
Turn the power on and run the Setup Utility (
page 60
). In [Main] menu, set
[Touch Pad] and [Touchscreen] to [Enable] and close the Setup Utility.
5
At the [Add New Hardware Wizard], select [Next].
When the [Add New Hardware Wizard] screen is not displayed:
1
In [Control Panel] - [System] - [Device Manager], select [touchpad/touchscreen]
in [Mouse] and then select [Remove] to delete it, then select [OK] to confirm
the deletion.
2
Restart the computer.
3
At the [Add New Hardware Wizard], select [Next].
6
Select [Search for the best...] and then select [Next].
7
Input [c:\util\drivers\mouse] and then select [Next].
8
Select [Next] and then select [Next].
9
Select [Finish].
10
The display will ask you to restart Windows, select [Yes].
After Windows restarts, perform the touchscreen calibration. (
page 12
)
Windows 2000
1
Uninstall the driver or application software of an external mouse or trackball de-
vice. (Refer to the operation manual of the external device on how to uninstall the
driver.)
If the explanation of uninstalling the driver or application software can not be
found in the operating instructions for the external device, execute the following
steps.
In [Control Panel] - [System] - [Hardware] - [Device Manager], when an external
mouse or trackball device is displayed in [Mice and other pointing devices], press
Del to delete it and then select [OK] to confirm the deletion.
2
The display will ask you to restart Windows, select [No].
3
Power off your computer (
“Starting Up/Shutting Down”) and remove the
external mouse or trackball device.
4
Turn the power on and run the Setup Utility (
page 60
). In [Main] menu, set
[Touch Pad] and [Touchscreen] to [Enable] and close the Setup Utility.
5
Log on to Windows by using the keyboard.
6
The display will ask you to restart Windows, select [Yes].
7
Log on to Windows by using the keyboard.
8
Confirm whether [touchpad/touchscreen] exists in [Mice and other pointing de-
vices] (in [Control Panel] - [System] - [Device Manager]).
When [PS/2 Compatible Mouse] is displayed in [Mice and other pointing
devices]:
1
Double-click [PS/2 Compatible Mouse Port].
2
Select [Driver] - [Update Driver] and then select [Next].
3
Select [Search for a suitable....] and then select [Next].
4
Select [Specify a location] and then select [Next].
5
Input [c:\util\drivers\mouse] and then select [OK].
6
At the [Update Device Driver Wizard], select [Next].
7
At [Digital Signature Not Found], select [Yes].
8
Select [Finish].
9
At [touchpad/touchscreen Properties], select [Close].
10
The display will ask you to restart Windows, select [Yes].
9
Perform the touchscreen calibration. (
page 12
)
(To next page)
























