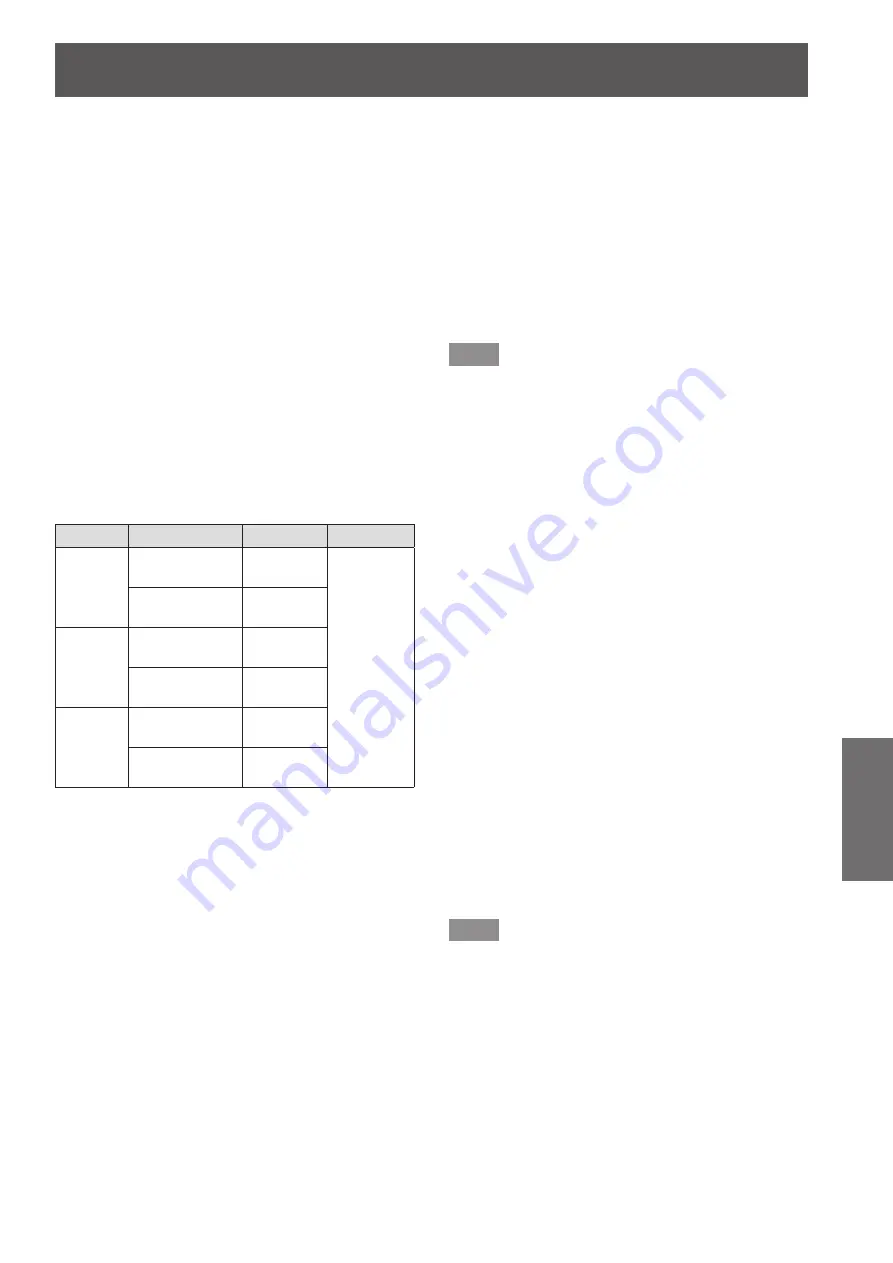
[PICTURE] menu
ENGLISH - 69
Settings
▶
■
To adjust desired white balance
4) Select [USER1] or [USER2] in Step 3).
5) Press the <ENTER> button.
▶
z
The
[COLOR TEMPERATURE]
screen is
displayed.
6) Press
▲▼
to select [WHITE
BALANCE].
7) Press the <ENTER> button.
▶
z
The
[WHITE BALANCE]
screen is displayed.
8) Press
▲▼
to select [WHITE BALANCE
HIGH] or [WHITE BALANCE LOW].
9) Press the <ENTER> button.
▶
z
The
[WHITE BALANCE HIGH]
screen or the
[WHITE BALANCE LOW]
screen is displayed.
10) Press
▲▼
to select [RED], [GREEN],
and [BLUE].
11) Press
◀▶
to adjust the level.
Item
Operation
Adjustment
Range
[RED]
Press
▶
.
Deepens
red.
Maximum
value
High: 255
Low: 127
Minimum
value
High: 0
Low: –127
Default
High: 255
Low: 0
Press
◀
.
Weakens
red.
[GREEN]
Press
▶
.
Deepens
green.
Press
◀
.
Weakens
green.
[BLUE]
Press
▶
.
Deepens
blue.
Press
◀
.
Weakens
blue.
▶
■
To adjust desired white balance
based on existing color
temperature settings
4) Select a setting other than [DEFAULT],
[USER1], or [USER2] in Step 3).
5) Press the <ENTER> button.
▶
z
The
[CHANGE TO *****]
screen is displayed.
6) Press
▲▼
to select [USER1] or
[USER2].
▶
z
The status of the color temperature changed is
saved to the selected item.
7) Press the <ENTER> button.
▶
z
The confirmation screen is displayed.
8) Press
◀▶
to select [OK], and press
the <ENTER> button.
▶
z
The [USER1] or [USER2] data is overwritten.
▶
z
If you press
◀▶
to select [CANCEL] and then
press the <ENTER> button, the data will not be
overwritten.
▶
z
The
[WHITE BALANCE HIGH]
screen is
displayed.
9) Press
▲▼
to select [RED], [GREEN],
and [BLUE].
10) Press
◀▶
to adjust the level.
Note
z
Adjust [COLOR TEMPERATURE] correctly.
All colors will not be displayed properly unless
adequate adjustment is made. If the adjustment
does not look suitable, you can press the
<DEFAULT> button on the remote control to return
the setting for the selected item only to the factory
default setting.
z
When color temperature has been changed, the
colors before and after the change will differ slightly.
▶
■
To change the name of [USER1]
or [USER2]
4) Select [USER1] or [USER2] in Step 3).
5) Press the <ENTER> button.
▶
z
The
[COLOR TEMPERATURE]
screen is
displayed.
6) Press
▲▼
to select [COLOR
TEMPERATURE NAME CHANGE].
7) Press the <ENTER> button.
▶
z
The
[COLOR TEMPERATURE NAME
CHANGE]
screen is displayed.
8) Press
▲▼◀▶
to select the character,
and press the <ENTER> button to
enter the character.
9) Press
▲▼◀▶
to select [OK], and
press the <ENTER> button.
▶
z
The name set to color temperature is changed.
Note
z
When a name is changed, display of [USER1] and
[USER2] on the menu is also changed.
















































