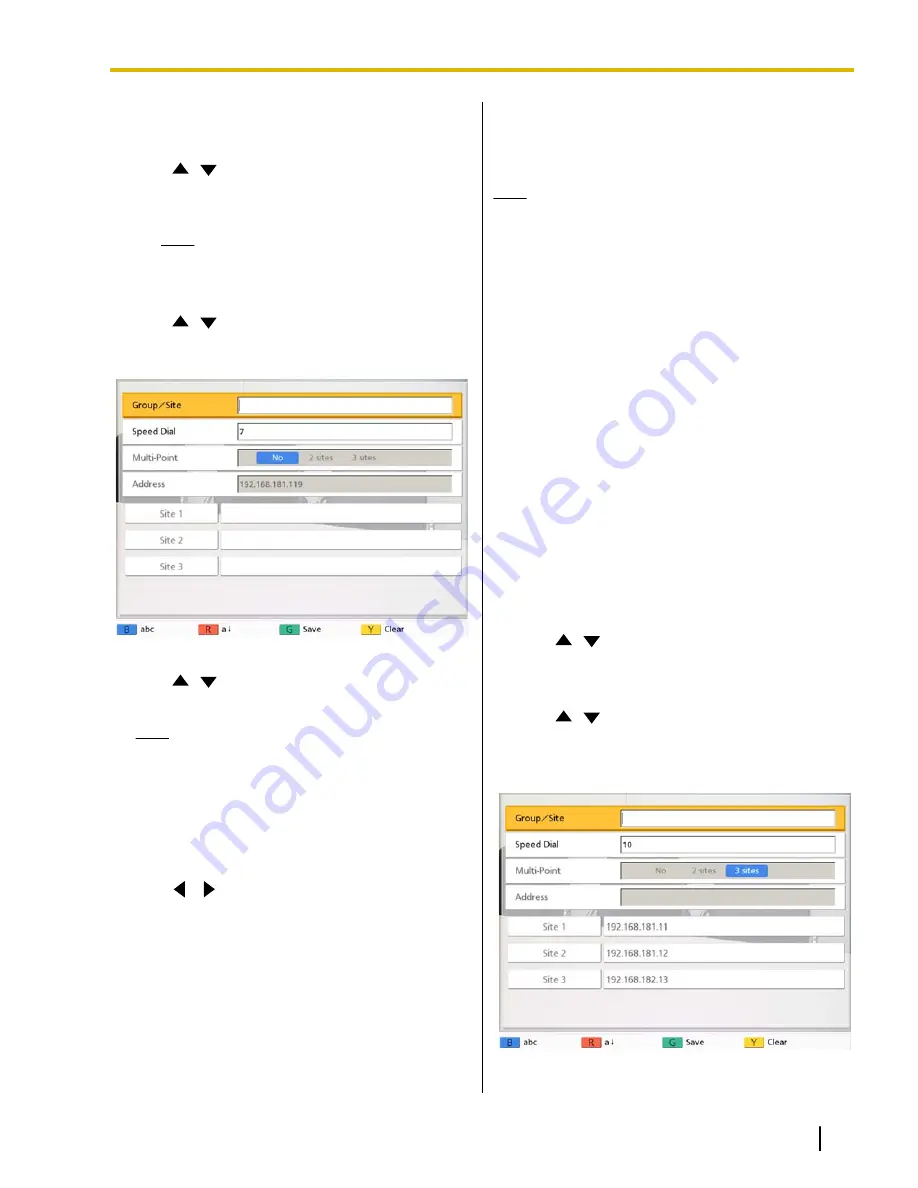
1.
Press
[Menu]
.
•
The Menu screen is displayed.
2.
Use
[
][
]
to select
"Call History"
and press
[Enter]
.
•
The outgoing call history screen is displayed.
Note
•
To refer to the incoming call history,
press
[G]
.
3.
Use
[
][
]
to select the single-party entry you
want to add as a contact, and press
[B]
.
•
The contact list registration screen is displayed.
4.
Use
[
][
]
to select the necessary items and
Note
•
You cannot edit
"Multi-Point"
or
"Address"
.
5.
Press
[G]
.
•
A dialog box to confirm the saving of settings is
displayed.
6.
Use
[
][
]
to select
"Yes"
and press
[Enter]
.
•
The outgoing or incoming call history screen is
displayed, depending on which of the screens
you displayed in step
7.
Press
[Home]
.
•
The Home screen is displayed.
Registering a Multiple-party Contact
You can register a multiple-party contact to the contact
list from the outgoing call history.
Note
•
When you register a multiple-party contact to
the contact list from the call history, each party
is also registered automatically as a
single-party contact and each IP address/SIP
URI (or SIP user name) is registered in
"Group/
Site"
.
•
If a host name is displayed in the
"Site"
column
of the call history, the party cannot be registered
in your contact list.
•
Also, you may not be able to register a SIP URI
(or SIP user name) from the incoming call
history to the contact list for a reason such as
non-compliance with the RFC. In this case,
contact your network administrator.
•
If you are using the KX-VC300, registering a
multiple-party contact can only be done after
purchasing an activation key card
(KX-VCS301) to activate multiple-party video
conference calls (Page 107). For details about
the activation key, contact your dealer.
1.
Press
[Menu]
.
•
The Menu screen is displayed.
2.
Use
[
][
]
to select
"Call History"
and press
[Enter]
.
•
The outgoing call history screen is displayed.
3.
Use
[
][
]
to select the multiple-party entry you
want to add as a multiple-party contact, and press
[B]
.
•
The contact list registration screen is displayed.
Document Version 2012-03
Operating Manual
87
Contacts and Settings






























