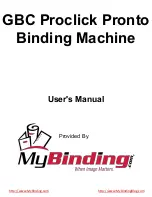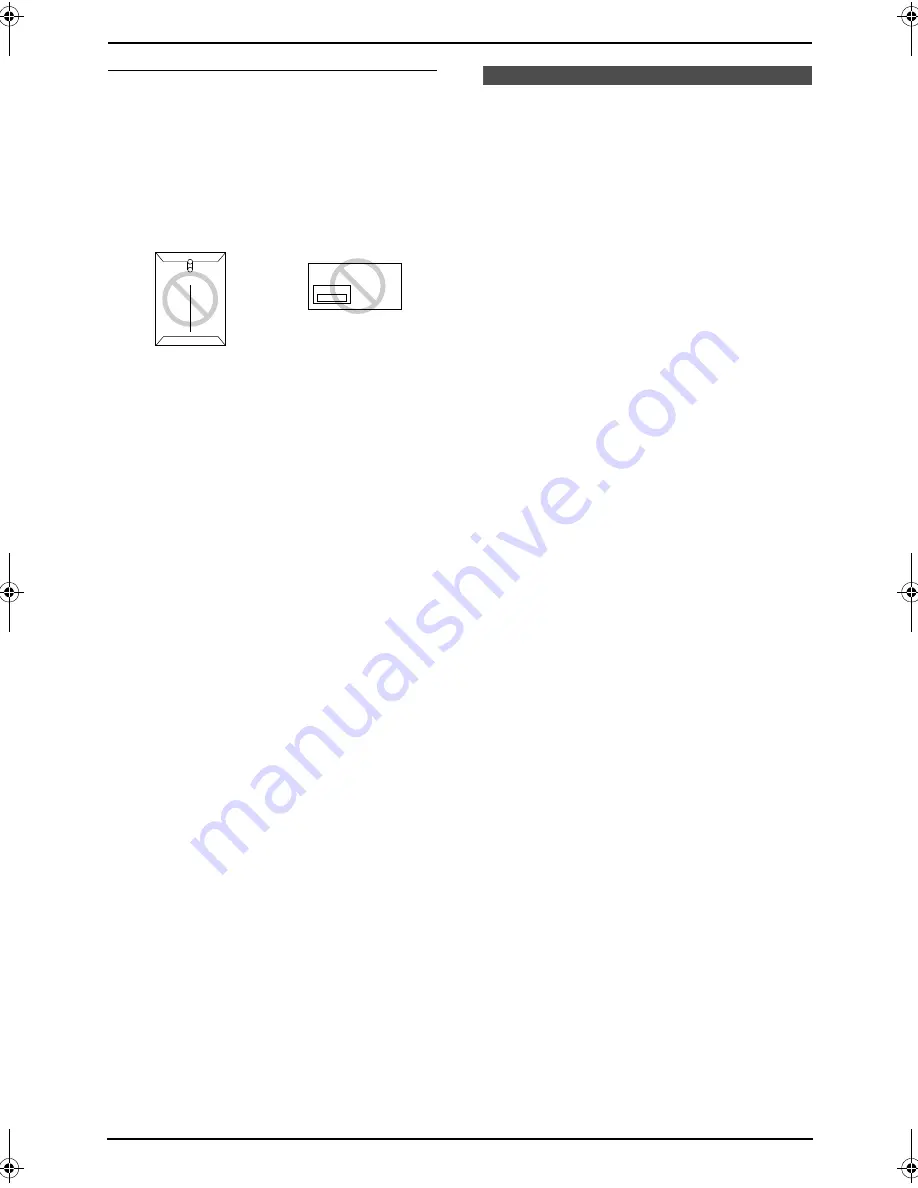
8. Multi-Function Station software
55
Do not attempt to print on any of the
following types of envelopes (these may
cause damage to the unit):
L
Envelopes with clasps, snaps or tie strings
L
Envelopes with transparent windows
L
Envelopes that use encapsulated types of
adhesive that do not require moistening but
rely on pressure to seal them
Scanning
8.5 Using the unit as a
scanner
L
Keep the front cover page open for button
locations.
8.5.1 Using Multi-Function
Viewer
1
Set the original.
Using the auto document feeder
Insert the document (up to 50 pages) FACE
UP into the feeder until a single beep is
heard.
L
Confirm that there are no documents on
the scanner glass.
Using the scanner glass
Place the document FACE DOWN on the
scanner glass, matching the top edge of the
document to the
l
mark on the unit.
L
Confirm that there are no documents in
the auto document feeder.
2
Start Multi-Function Station.
3
Select
[
Viewer(Scan)
]
.
L [
Multi-Function Viewer
]
will appear.
4
Click the
[
Scan
]
icon in the
[
Multi-Function
Viewer
]
window.
L
The
[
Panasonic KX-FLB853FX
]
(default name) dialogue box will appear.
5
If necessary, change the scanning settings
on your computer.
L
To preview the scanned image, click
[
Preview
]
. Only first page will be
displayed. You can drag the frame to
specify the scanned area. If you change
the scan mode, brightness, or contrast
setting, click
[
Preview
]
to refresh the
scanned image. If you use the auto
document feeder, set the document again
before refreshing the scanned image.
L
If you select
[
B/W Graphic
]
for scan
mode, the resolution range will be from
150 to 600 dpi.
6
Click
[
Scan
]
.
L
If you preview the scanned image using
the auto document feeder in step 5, set
the document again and click
[
Scan
]
.
L
The scanned image will be displayed in
the
[
Multi-Function Viewer
]
window
after scanning.
Clasp
Transparent window
FLB853FX-PFQX2355ZA-en.book Page 55 Friday, January 13, 2006 2:25 PM