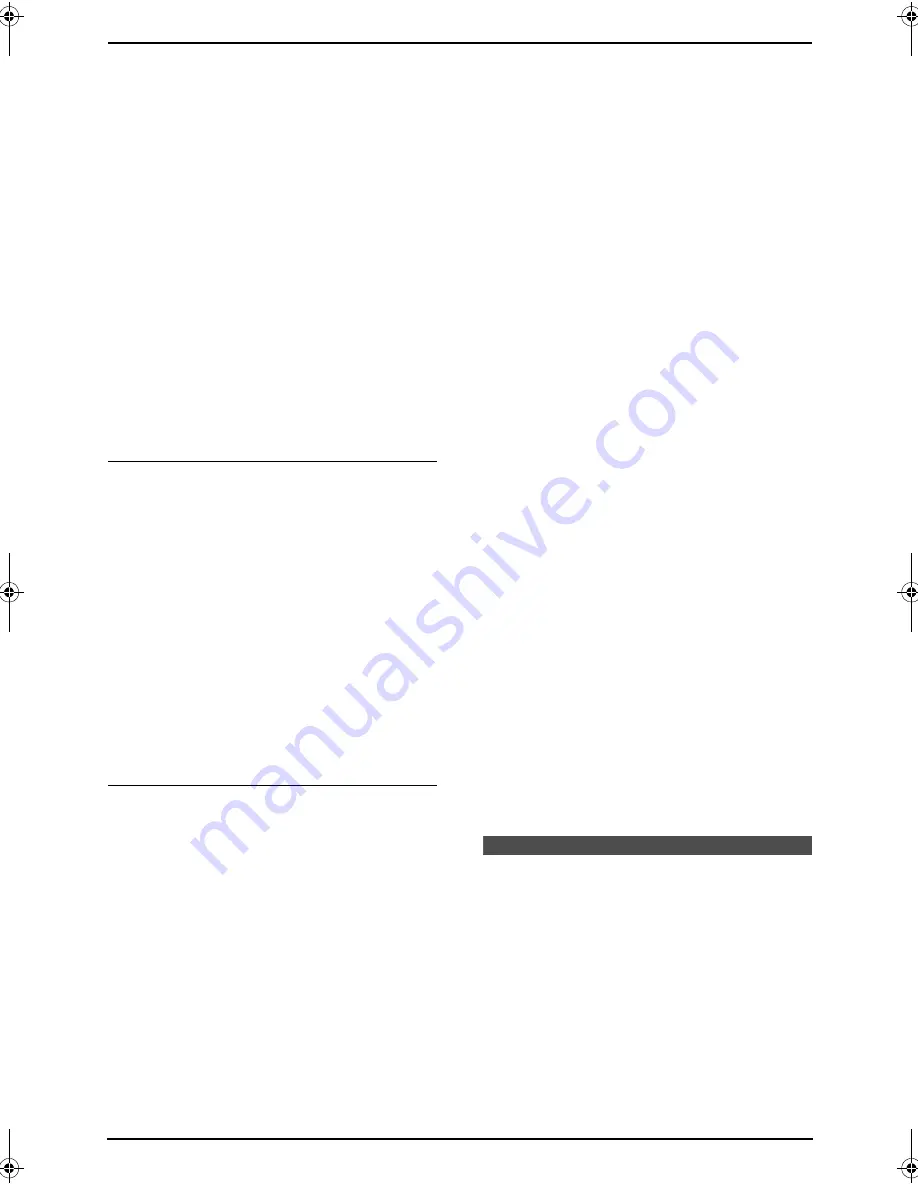
8. Multi-Function Station software
56
L
To save the scanned image, select
[
Save
As...
]
from the
[
File
]
menu.
L
To cancel scanning while the document is
being scanned, click
[
Cancel
]
.
Note:
L
You can display the images which support
TIFF, JPEG, PCX, DCX and BMP formats.
L
You can save the images in TIFF, JPEG,
PCX, DCX, BMP or PDF formats.
L
You can move, copy and delete a file or page.
L
You cannot change the scanning settings on
the unit.
L
Any document which can be sent as a fax can
also be scanned (page 32).
L
Do not open the document cover when
scanning documents with the auto document
feeder.
L
When scanning a document, we recommend
using the scanner glass rather than the auto
document feeder for better results.
To scan documents quickly
1.
Set the original.
2.
Press
{
SCAN
}
on the unit.
L
The previous settings will be displayed on
your computer. You can change them if
necessary.
3.
Press
{
START
}
on the unit.
L
The scanned image will be displayed in
the
[
Multi-Function Viewer
]
window
after scanning.
L
To cancel scanning while the document is
being scanned, click
[
Cancel
]
.
Note:
L
For details, see the help file by selecting
[
Usage Tips
]
from Multi-Function Station.
Readiris OCR software
With OCR software, you can convert an image
into text data that can be edited with word
processor software. Readiris OCR software can
be installed when installing Multi-Function
Station.
To use this software, click the
[
OCR
]
icon in the
[
Multi-Function Viewer
]
window or select
[
Readiris (OCR)
]
from Multi-Function Station.
For detailed instructions about OCR, select
[
Help
]
.
8.5.2 Using other applications
Multi-Function Station includes a TWAIN
compliant scanner driver. You can also scan
using other applications that support TWAIN
scanning. For example, proceed as follows.
1
Set the original.
Using the auto document feeder
Insert the document (up to 50 pages) FACE
UP into the feeder until a single beep is
heard.
L
Confirm that there are no documents on
the scanner glass.
Using the scanner glass
Place the document FACE DOWN on the
scanner glass, matching the top edge of the
document to the
l
mark on the unit.
L
Confirm that there are no documents in
the auto document feeder.
2
Start an application that supports TWAIN
scanning.
3
Select
[
Select Device...
]
from the
[
File
]
menu, then select the
[
Panasonic KX-
FLB853FX
]
(default name) in the dialogue
box.
4
Select
[
Acquire Image...
]
from the
[
File
]
menu.
L
The
[
Panasonic KX-FLB853FX
]
(default name) dialogue box will appear.
5
If necessary, change the scanning settings
on your computer.
L
If you select
[
B/W Graphic
]
for scan
type, the resolution range will be from 150
to 600 dpi.
6
Click
[
Scan
]
.
L
The scanned image will be displayed in
the application window after scanning.
L
To cancel scanning while the document is
being scanned, click
[
Cancel
]
.
Note:
L
Depending on the application used, the
appearance may differ slightly.
Remote Control
8.6 Operating the unit from
your computer
You can easily operate the following functions
from your computer.
–
Storing, editing or erasing items in directories
(page 28, 34)
–
Programming the features (page 64 to page
71)
–
Viewing items in the journal report (page 31)
–
Storing the journal report as the computer file
–
Viewing items in the Caller ID list (page 41)
–
Storing caller information into directories
(page 43)
FLB853FX-PFQX2355ZA-en.book Page 56 Friday, January 13, 2006 2:25 PM






























