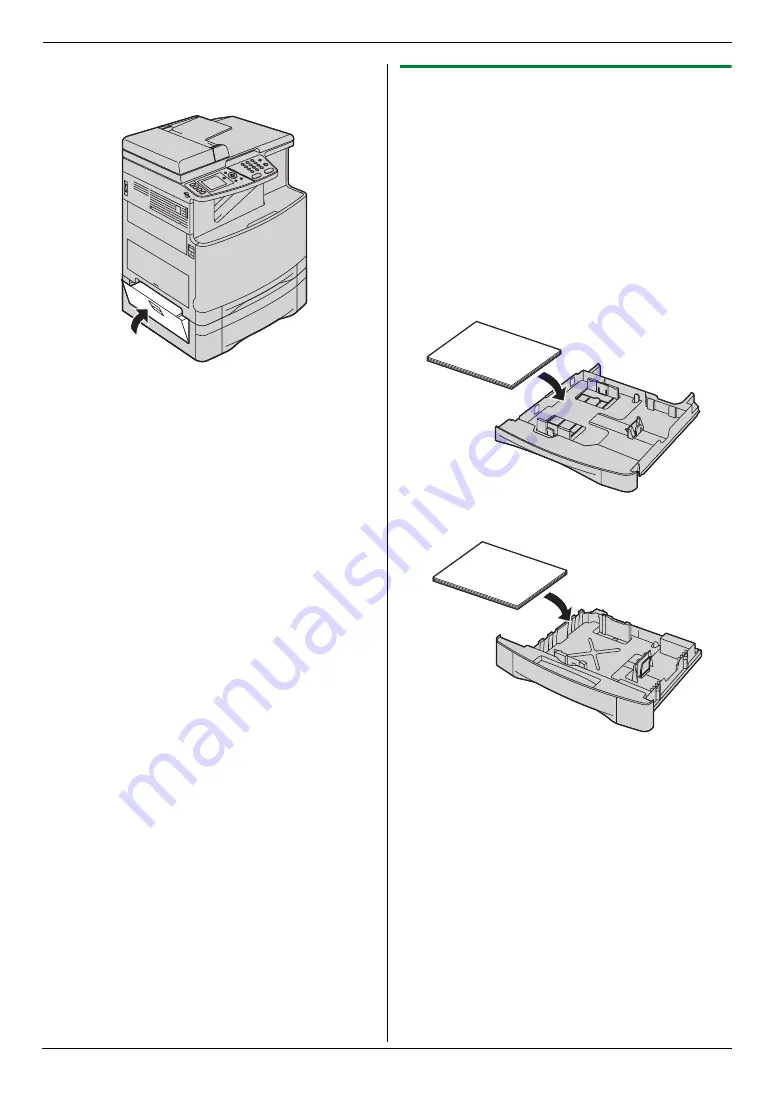
12. Paper Jams
105
3
Close the cover at the left side of the optional input
tray.
12.1.3 When the recording paper is not fed
into the unit properly
The display will show the following.
–
“
Check Pick Up Input Tray #1
”
(standard
input tray)
–
“
Check Pick Up Input Tray #2
”
(optional input
tray)
1
Pull the paper input tray until it clicks into place, then
pull it completely out, lifting the front part of the tray.
Remove the recording paper and straighten.
2
Re-load the recording paper.
Standard input tray:
Optional input tray:
3
Insert the paper input tray to the unit, lifting the front
part of the tray. Then push it completely into the unit.
Note:
L
If the error message is still displayed, check the
recording paper specifications and re-install
recording paper. See page 15 and page 84 for
details.
Summary of Contents for DP-MC210
Page 127: ...127 Notes ...
Page 128: ...PNQX1419ZA CM0808DY0 CD ...
















































