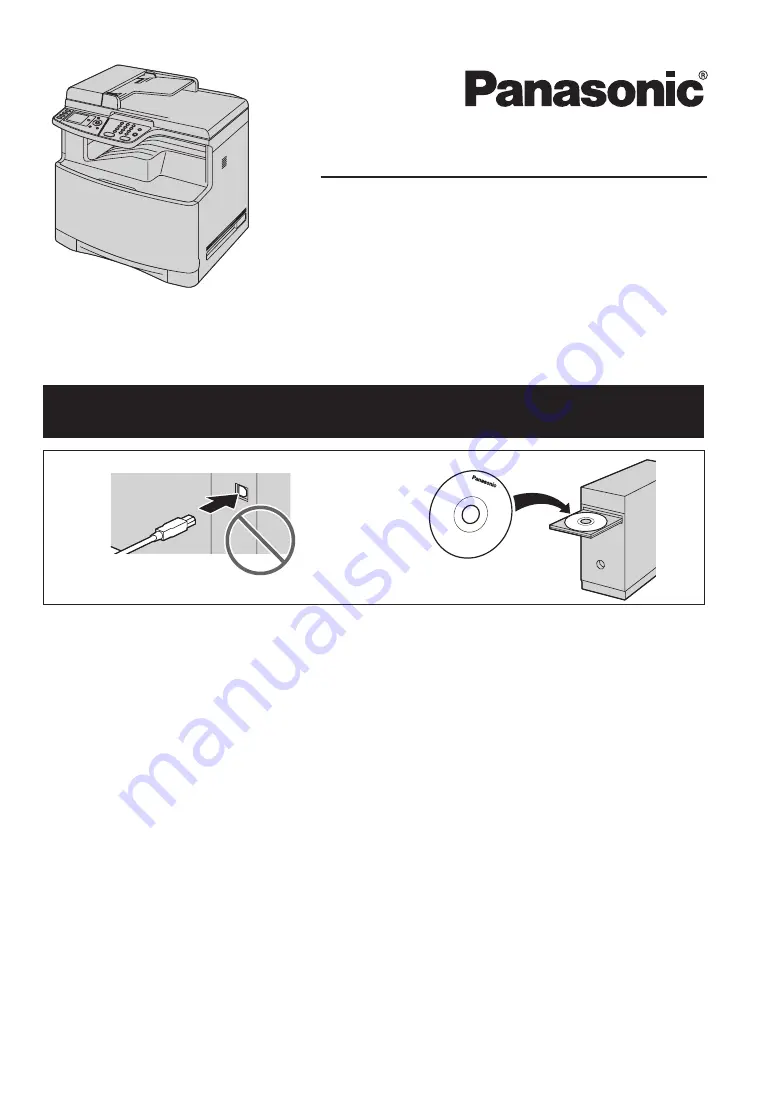
L
This unit is compatible with Caller ID. You must subscribe to the appropriate service offered
by your service provider/telephone company.
Operating Instructions
Color Laser Multi-Function Printer
Model No.
DP-MC210
Do NOT connect the unit to a computer with the USB cable until prompted by the Multi-
Function Station (CD-ROM).
1
2
Summary of Contents for DP-MC210
Page 127: ...127 Notes ...
Page 128: ...PNQX1419ZA CM0808DY0 CD ...


































