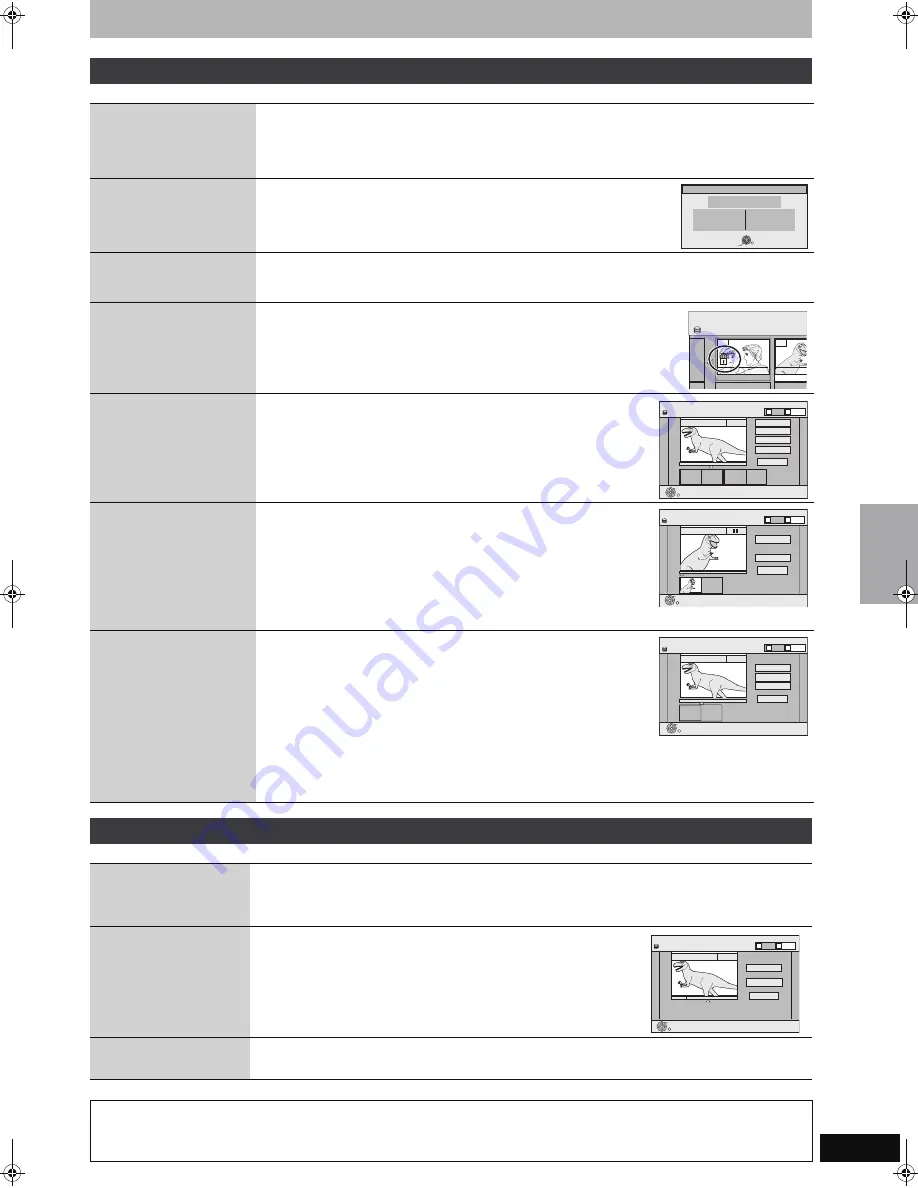
45
RQT8365
After performing steps 1–5 (
➡
44)
§
Multiple editing is possible.
After performing steps 1–7 (
➡
44)
§
Multiple editing is possible.
Title operations
Delete Title
§
[HDD]
[RAM] [-R] [-R]DL] [-RW‹V›]
[+R]
[+R]DL]
[+RW]
Press [
2
,
1
] to select “Delete” and press [ENTER].
≥
Once deleted, the recorded contents are lost and cannot be restored.
Make certain before proceeding.
≥
[-R]
[-R]DL]
[+R]
[+R]DL]
The available recording space does not increase when you delete titles.
≥
[-RW‹V›]
[+RW]
Available recording space increases only when the last recorded title is deleted. It does not
increase if other titles are deleted.
Properties
[HDD]
[RAM] [-R] [-R]DL]
[-RW‹V›]
[+R]
[+R]DL]
[+RW] [-RW‹VR›]
Information (e.g., time and date) is shown.
≥
Press [ENTER] to exit the screen.
Title Name
[HDD]
[RAM] [-R] [-R]DL]
[-RW‹V›]
[+R]
[+R]DL]
[+RW]
You can give names to recorded titles.
➡
59, Entering text
Set Protection
§
Cancel Protection
§
[HDD]
[RAM] [+R]
[+R]DL]
[+RW]
If set, this will protect the title from accidental erasure.
Press [
2
,
1
] to select “Yes” and press [ENTER].
The lock symbol appears when the title is protected.
≥
When the title is protected, some items cannot be accessed.
Release the protection to access the inaccessible items.
Shorten Title
[HDD]
[RAM]
(
➡
below, “For quicker
editing”)
You can remove unnecessary parts of the recording.
1
Press [ENTER] at the start point and end point of the
section you want to delete.
2
Press [
3
,
4
] to select “Exit” and press [ENTER].
≥
Select “Next” and press [ENTER] to delete other sections.
3
Press [
2
,
1
] to select “Delete” and press [ENTER].
Change Thumbnail
[HDD]
[RAM] [-R] [-R]DL]
[-RW‹V›]
[+R]
[+R]DL]
[+RW]
(
➡
below, “For quicker
editing”)
You can change the image to be shown as the thumbnail picture in the Title View.
1
Press [
1
] (PLAY) to start play.
2
Press [ENTER] when the image you want to use as a
thumbnail is shown.
To change the thumbnail
Restart play and press [
3
,
4
] to select “Change”, then press [ENTER] at
the point you want to change.
3
Press [
3
,
4
] to select “Exit” and press [ENTER].
Divide Title
[HDD] [RAM]
(
➡
below, “For quicker
editing”)
You can divide a title into two.
1
Press [ENTER] at the point you want to divide the title.
2
Press [
3
,
4
] to select “Exit” and press [ENTER].
3
Press [
2
,
1
] to select “Divide” and press [ENTER].
To confirm the division point
Press [
3
,
4
] to select “Preview” and press [ENTER]. (The unit plays 10
seconds before and after the division point.)
To change the division point
Restart play and press [
3
,
4
] to select “Divide”, then press [ENTER] at the point where you want to divide the title.
[Note]
≥
The divided titles retain the name and CPRM property (
➡
76) of the original title.
≥
Video and audio just before and after the dividing point may momentarily be cut out.
Properties
Number
Channel
Date
001
4
6/20/2005
Start
Rec. Length
10:00 AM
2:15 (SP)
Wed
Dinosaur
ENTER
10 10/27 Mon
007
008
8 10/27 Mon
- - -
- - -
DIRECT NAVIGATOR
Title View
HDD
Start
Next
Exit
0:43.21
Play
00
8
End
- -:- -.- -
- -:- -.- -
Start
End
DIRECT NAVIGATOR
Shorten Title
HDD
Picture
Video
ENTER
B
A
Change
Exit
0:00.00
--:--.--
Change
00
8
DIRECT NAVIGATOR Change Thumbnail
HDD
Start play and select
the thumbnail position
Picture
Video
ENTER
A
B
Preview
Exit
Divide
0:43.21
-- : -- . --
Divide
00
8
Play
DIRECT NAVIGATOR
Divide Title
HDD
Picture
Video
ENTER
B
A
Chapter operations
Delete Chapter
§
[HDD]
[RAM]
Press [
2
,
1
] to select “Delete” and press [ENTER].
Once deleted, the recorded contents are lost and cannot be restored.
Make certain before proceeding.
≥
To delete only the chapter division point, use “Combine Chapters” (
➡
below). The recorded contents are
not deleted.
Create Chapter
[HDD]
[RAM]
(
➡
below, “For quicker
editing”)
Select the point where you want to start a new chapter while viewing the
title.
1
Press [ENTER] at the point you want to divide.
≥
Repeat this step to divide at other points.
2
Press [
3
,
4
] to select “Exit” and press [ENTER].
Combine
Chapters
[HDD]
[RAM]
Press [
2
,
1
] to select “Combine” and press [ENTER].
≥
The selected chapter and following chapter are combined.
Create
Exit
0:43.21
Play
00
8
DIRECT NAVIGATOR
Create Chapter
HDD
Picture
Video
ENTER
A
B
For quicker editing
≥
Use search, slow-motion (
➡
37) or Time Slip (
➡
38) to find the desired point.
≥
To find the desired point correctly, use Slow-motion (
➡
37) and Frame-by-frame (
➡
37).
≥
To skip to the start or end of a title, press [
:
] (start) or [
9
] (end).
E
d
it
in
g
title
s/ch
a
p
te
rs
EH55English.book Page 45 Thursday, April 6, 2006 9:28 PM






























