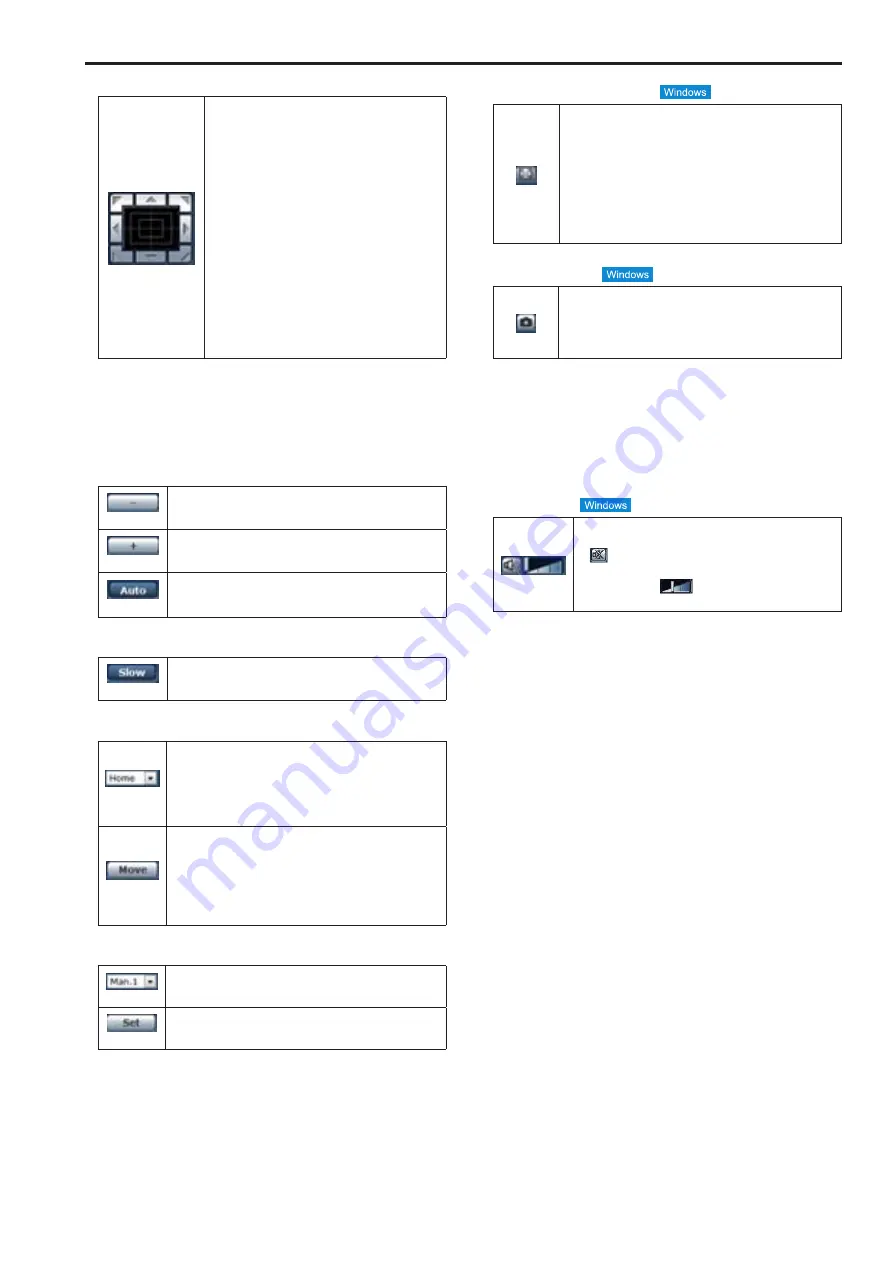
13.
Control pad and its buttons
To adjust the image in the horizontal or vertical
direction (panning or tilting), left-click the pad and
the buttons.
The more the outside of the pad is clicked, the
faster the camera operates. Adjustment is also
possible by dragging the mouse.
Right-click the pad to initiate zooming and
focusing.
When the top half of the pad is clicked in the up
or down direction, the zoom (magnification) is
adjusted in the Tele direction; conversely, when
the bottom half of the pad is clicked, the zoom is
adjusted in the Wide direction.
When the left half of the pad is clicked in the left
or right direction, the focus is adjusted in the Near
direction; conversely when the right half of the
pad is clicked, the focus is adjusted in the Far
direction. The zooming can also be adjusted by
operating the mouse wheel.
<NOTE>
• When the mouse is used for dragging and dropping from the control
pad area to a position outside this area, the panning, tilting and
other operations will not stop.
In a case like this, click the control pad area to stop these
operations.
14.
Brightness
(-)
Use this to make the image darker.
It does not work during automatic adjustments.
(+)
Use this to make the image lighter.
It does not work during automatic adjustments.
(Auto)
Use this to switch the brightness adjustment between auto
and manual. When Auto is selected, the picture brightness
is adjusted automatically.
15.
Speed
(Slow)
Use this to select the speed at which the pan, tilt, zoom
and focus operations are to be performed.
16.
Preset
(Home)
When the preset position is selected from the pull-down
menu and the Move button is clicked, the camera direction
moves to the preset position which was registered ahead
of time.
Preset positions are registered on the preset position
screen.
(Move)
The camera direction moves to the preset position which
is now selected on the pull-down menu.
The settings that are reproduced at this position are the
settings which were established on the [Preset Scope]
menu (→ page @@, page @@, page @@).
The camera direction moves to the home position if
“Home” has been selected on the pull-down menu.
17.
Scene
(Man.1)
Select a shooting mode from the pull-down menu, and
click the Set button to switch to the selected mode.
(Set)
The shooting mode switches to the one selected in the
pull-down menu.
18.
Full-screen display button
Display the image in full-screen mode.
When the image displayed in the main area is
compressed, clicking this once displays the image at the
correct resolution in the main area. When the image is
displayed at the correct resolution, the image is displayed
in full-screen mode. To return to the live image page,
press the [Esc] key on the computer while the image is
displayed in full-screen mode.
The aspect ratio of the displayed image will be adjusted
according to the monitor size.
19.
Snapshot button
Capture a snapshot (single still image), and display it in a
separate window. A menu appears when you right-click the
image, and you can select [Save] to save the image to the
computer.
You can also click [Print] to output from a printer.
<NOTE>
• The following settings may be necessary.
In the Internet Explorer menu bar, click [Tools] - [Internet Options] -
[Security] tab, select [Trusted Sites], and then click [Sites]. Register
the camera’s address under [Websites] in the window that appears.
• Depending on the network environment, for example, if snapshot
capture takes longer than a certain amount of time, the image may
not appear.
20.
Audio button
Turn the audio on/off. (→ page @@)
When you click this button, the button display changes
to
, and audio from the unit cannot be heard from
the computer.
Move the cursor (
) to adjust the volume to one
of three levels.
68
69
Web screen operations (continued)
Summary of Contents for AW-HE130W
Page 124: ...Index 124...
Page 125: ...125 MEMO...
















































