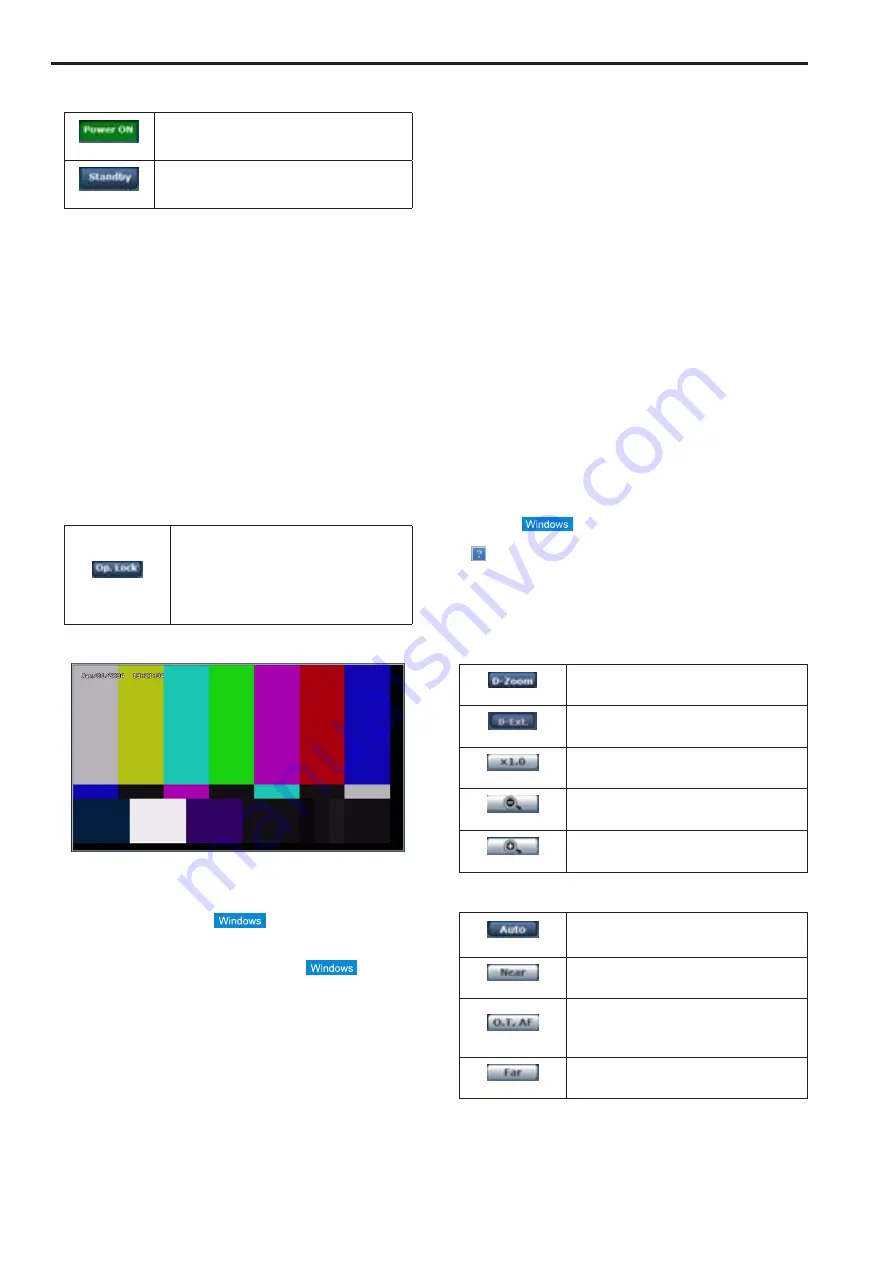
8.
Power ON button /
Standby button
(Power ON)
Turn the unit on.
(Standby)
Set the unit to STANDBY mode.
In the standby mode, all the buttons on the Live screen except for the
[Multi-screen] list box, [Power ON] button, [Standby] button and [Op.
Lock] button are disabled.
<NOTE>
• If Power ON or Standby is selected too quickly, the status selected
and the display shown may not correspond. In a case like this,
follow the steps below to restore the correct status display:
For Windows:
Press the [F5] key on the keyboard of the personal computer.
For Mac OS X:
Press the [Command] + [R] keys on the keyboard of the personal
computer.
•
When operation is transferred to the Standby mode:
The current zoom, focus and iris positions are stored in the memory
(POWER ON preset).
•
When operation is transferred to the POWER ON mode:
The zoom, focus and iris are adjusted to the positions which were
stored in the memory (POWER ON preset) when operation was
transferred to the STANDBY mode.
9.
Operation lock button
(Op. Lock)
Use this to lock the operation of the pan, tilt,
zoom, focus, brightness, speed, preset and scene
operations on the control screen.
Use this also to lock the on-screen display menu
operations, CAM/BAR and Power ON button/
Standby button to prevent operations from being
performed by accident.
10.
Main area (IP video display area)
The IP video of the connected camera will be displayed.
While the tally lamp is on, the area frame will turn red.
When the tally lamp is off, the display area will return to normal.
The camera image can be zoomed in and out by operating the mouse
wheel inside the display area.
When the image is zoomed in, click within the display area at the
desired new center position for the angle of view, then the camera
image will appear centered around that position.
<NOTE>
• When the shooting scenes vary significantly, restrictions imposed
by the graphics processing (GDI) of the operating system installed
may give rise to a phenomenon called “screen tearing” (where parts
of the picture are not displayed in synchronization) although this will
depend on the personal computer used.
• On a personal computer running Windows, if “H.264 transmission”
(→page @@) is set to “On”, H.264 images and JPEG images can
be displayed. H.264 images will appear immediately after they
appear on the Live screen (in single display mode). When it is set to
[Off], only JPEG images will appear.
• On a personal computer running Mac OS X, regardless of the
“H.264 transmission” settings, only JPEG images will appear.
(H.264 images will not appear.)
• When [H.264 transmission] is set to [On], the frame rate for JPEG
images may drop, regardless of whether H.264 images are being
transmitted.
• The speed at which the JPEG images are refreshed may be
reduced depending on the network environment, performance of the
personal computer used, subjects and number of access users.
• Up to 14 users (consisting of users receiving H.264 images and
users receiving JPEG images) can access the unit at the same
time. (The maximum number of Android terminals which can be
connected to the unit at the same time is one.) However, depending
on the settings for the “Bandwidth control(bit rate)” and “Max bit rate
(per client)
*
”, the number of users who can access the unit may be
limited to 14.
• If the maximum number of users who can access the unit has
exceeded the upper limit, a message advising that the unit is being
accessed by more users than the maximum number allowed is
displayed.
• In the case of a personal computer which is running Mac OS X, the
“ ” icon appears in the center of the main area which is displayed
on a black screen.
• When [Disable] is selected for [Tally] (→page @@, page @@), the
camera’s tally lamp will not light even when the tally signal is input.
However, the area frame of the main area (IP video display area)
will turn red.
11.
Zoom
(D-Zoom)
Use this to enable or disable the digital zoom.
(D-Extender)
Use this to enable or disable the digital extender.
(×1.0)
Use this to adjust the zoom (magnification) to 1.0x.
(-)
Use this to adjust the zoom (magnification) in the
Wide direction.
(+)
Use this to adjust the zoom (magnification) in the
Tele direction.
12.
Focus
(Auto)
Use this to switch between auto and manual
focusing. When Auto is selected, the focus is
adjusted automatically.
(Near)
Use this to adjust the focus in the Near direction.
It does not work during automatic adjustments.
(O.T.AF)
When this is pressed while the focus is being
adjusted manually, the focus will be temporarily
adjusted automatically.
It does not work during automatic adjustments.
(Far)
Use this to adjust the focus in the Far direction.
It does not work during automatic adjustments.
68
Web screen operations (continued)
69
Summary of Contents for AW-HE130W
Page 124: ...Index 124...
Page 125: ...125 MEMO...
















































