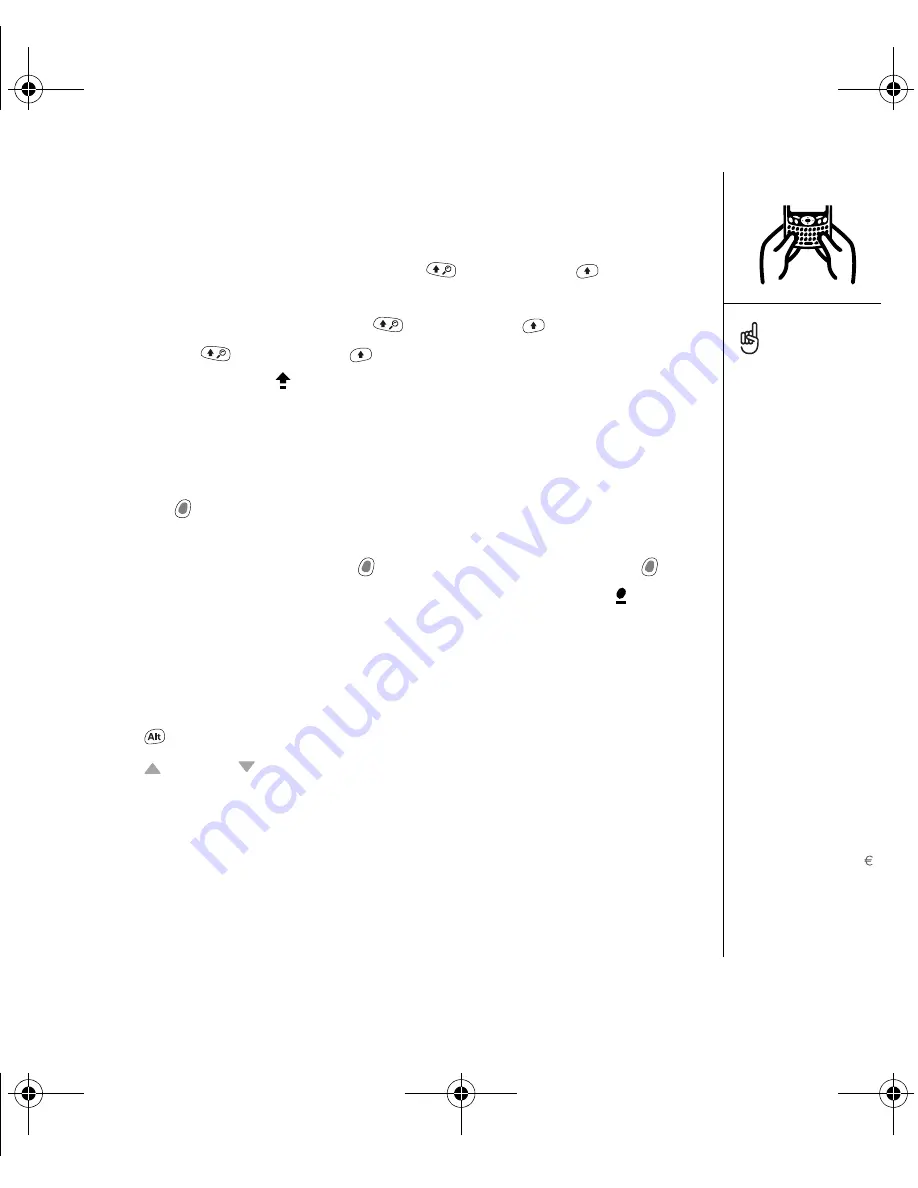
Using the keyboard :: 23
Entering lowercase and uppercase letters
• To enter lowercase letters, press the desired keys.
• To enter an uppercase letter, press Shift/Find
or Right Shift
, and then
enter a letter. You don’t need to press and hold Shift while entering a letter.
• To turn Caps Lock on, press Shift/Find
or Right Shift
twice. To turn it off,
press Shift/Find
or Right Shift
again. When Caps Lock is on, this symbol
appears in the lower right:
.
Entering numbers, punctuation, and symbols that appear above the
letters on the keys
• Press Option
, and then press the key with the desired character shown above
the letter. You don’t need to press and hold Option while pressing the second key.
• To turn Option Lock on, press Option
twice. To turn it off, press Option
again. When Option Lock is on, this symbol appears in the lower right:
.
Entering other symbols and accented characters
1. Enter the character that corresponds to the symbol or accented character you
want. See the table on the next page.
2. Press Alt
.
3. Press Up
or Down to highlight the desired character.
4. Press Center to insert the character.
In many applications, you
can view a list of all the
alternate characters. Open
the Edit menu and select
Keyboard Help.
Some application views
automatically default to
Option Lock, such as the
Dial Pad View in the Phone
application or the
Calculator. In this case, you
do not have to press and
hold Option to enter
numbers.
The alternate characters
are grouped according to
their similarity to the
corresponding key. For
example, the alternate
characters available for the
e key are é, è, ë, ê, and .
OutkastUG.book Page 23 Wednesday, March 2, 2005 1:25 PM
















































