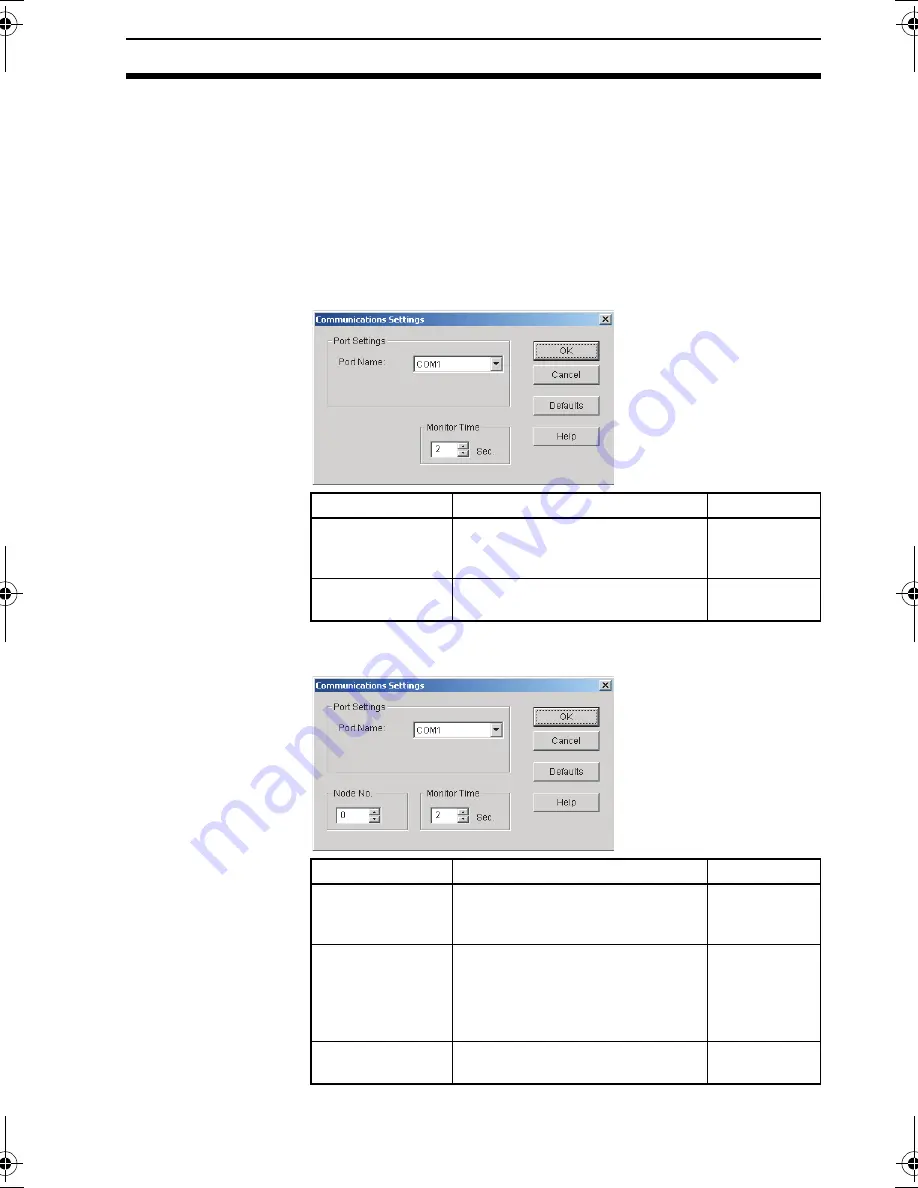
43
Connecting the ZEN and Communications Settings
Section 3-1
3-1-2
Communications Settings for Connecting to the ZEN
Communications settings must be made in the ZEN Support
Software before commencing communications with the ZEN.
1,2,3...
1.
Select
File(F)/Communications Settings (Computer
↔
ZEN)
from the Menu Bar.
2.
The Communications Settings Dialog Box will be displayed. Make
the settings for each item.
a)
When using a -V2 CPU Unit
b)
When using a -V1 or earlier CPU Unit.
Setting
Details
Default
Port name
Select a COM port that can be
connected to the personal
computer.
COM 1
Monitor time
Specify the communications
monitor time between 1 and 30 s.
2
Setting
Details
Default
Port name
Select a COM port that can be
connected to the personal
computer.
COM 1
Node No.
Use 0 for the node number. If the
node number is different from the
node number of the ZEN,
communications will not be
possible.
0
Monitor time
Specify the communications
monitor time between 1 and 30 s.
2
Z184-E1-04.book Page 43 Thursday, November 20, 2008 4:25 PM






























